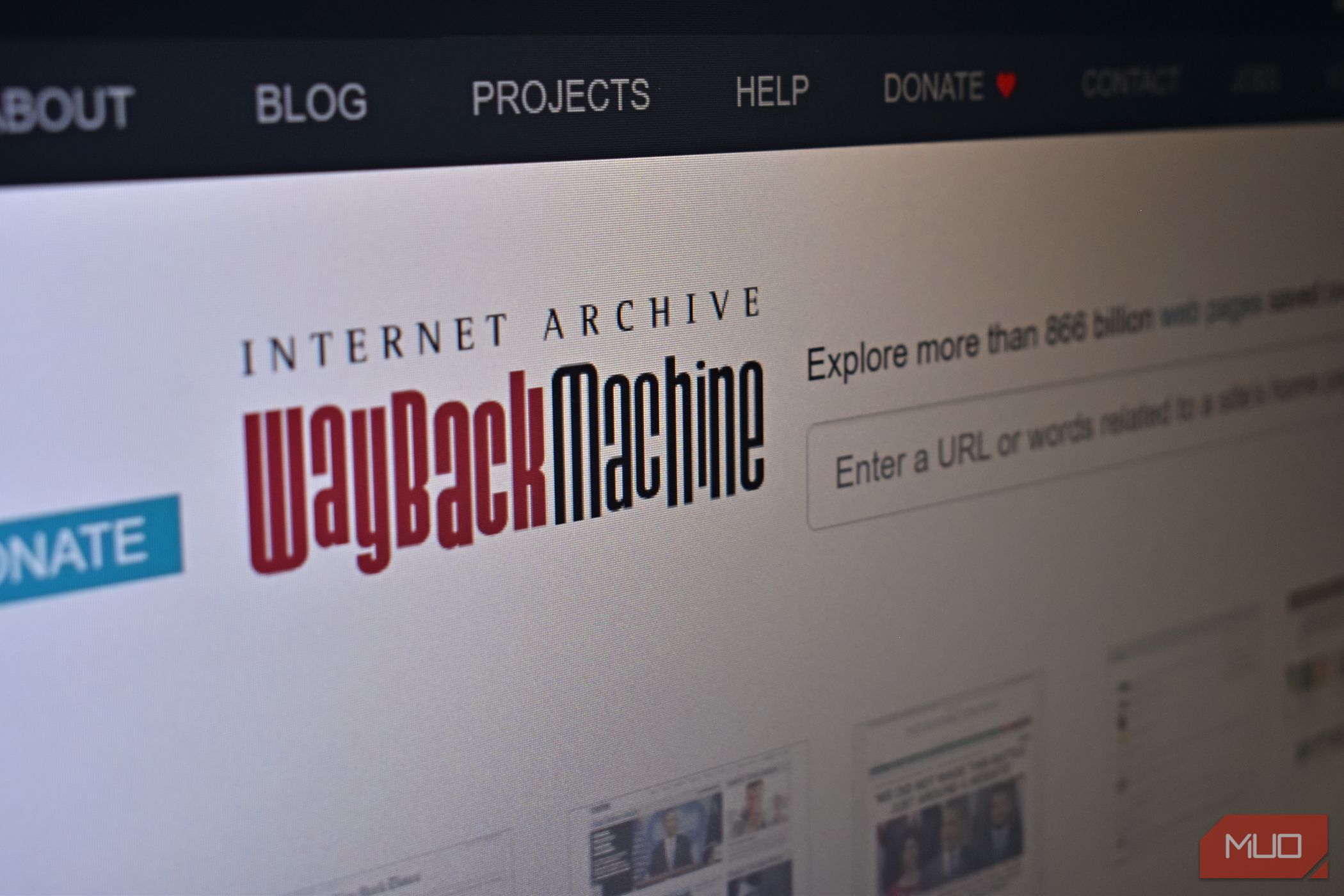
Your SD's Silence? Uncover Solutions

Your SD’s Silence? Uncover Solutions

If your SD card doesn’t appear in Windows File Explorer when you plug it into your PC’s card reader, don’t despair. This is a common Windows problem, and despite being very frustrating, it’s usually very easy to fix.
Below is a list of the fixes that have worked for other Windows users. Start at the top of the list and work your way down until you find the fix that works for you.
Method 1:Update your drivers
Method 2:Clean your SD card & reader
Method 3:Check if your card reader is disabled
Method 4:Test your SD card in another PC
Method 5:Disable then enable card reader (from other users)
Method 1: Update your drivers
The most common cause of an unrecognized SD card is a faulty, incorrect or outdated card reader driver. So the first thing you should do it check that your drivers are in good health. You can do this either manually or automatically:
Manual driver update – You can update your drivers manually by going to the manufacturer’s website and searching for the most recent correct driver. Note that for some drivers, you may need to try both the manufacturer of your PC and also the manufacturer of the card reader itself. If you don’t have the time, patience or computer skills to update your drivers manually, you can, instead, do it automatically with Driver Easy .
Automatic driver update – Driver Easy will automatically recognize your system and find the correct driver for your card reader. You don’t need to know exactly what system your computer is running or who your card reader’s manufacturer. Nor do you need to risk downloading and installing the wrong driver, and you don’t need to worry about making a mistake when installing. You can update your drivers automatically with either the 7 days free trial or the Pro version of Driver Easy. It takes just 2 clicks, and you get full support and a 30-day money-back guarantee with the Pro version:
Download and install Driver Easy.
Run Driver Easy and click Scan Now button. Driver Easy will then scan your computer and detect any problem drivers.

- Click the Activate & Update button next to all flagged devices to automatically download and install the correct version of their drivers. Pay close attention to whether your card reader appears in the list.
Or click Update All to automatically download and install the correct version of all the drivers that are missing or out of date on your system (You’ll need the Pro version for this – when you select Update All, you’ll get a prompt to upgrade. If you’re not prepared to purchase the Pro version yet, Driver Easy provides a 7-day trial at no cost, granting access to all Pro features like fast downloads and easy installation. No charges will occur until after your 7-day trial period ends.).
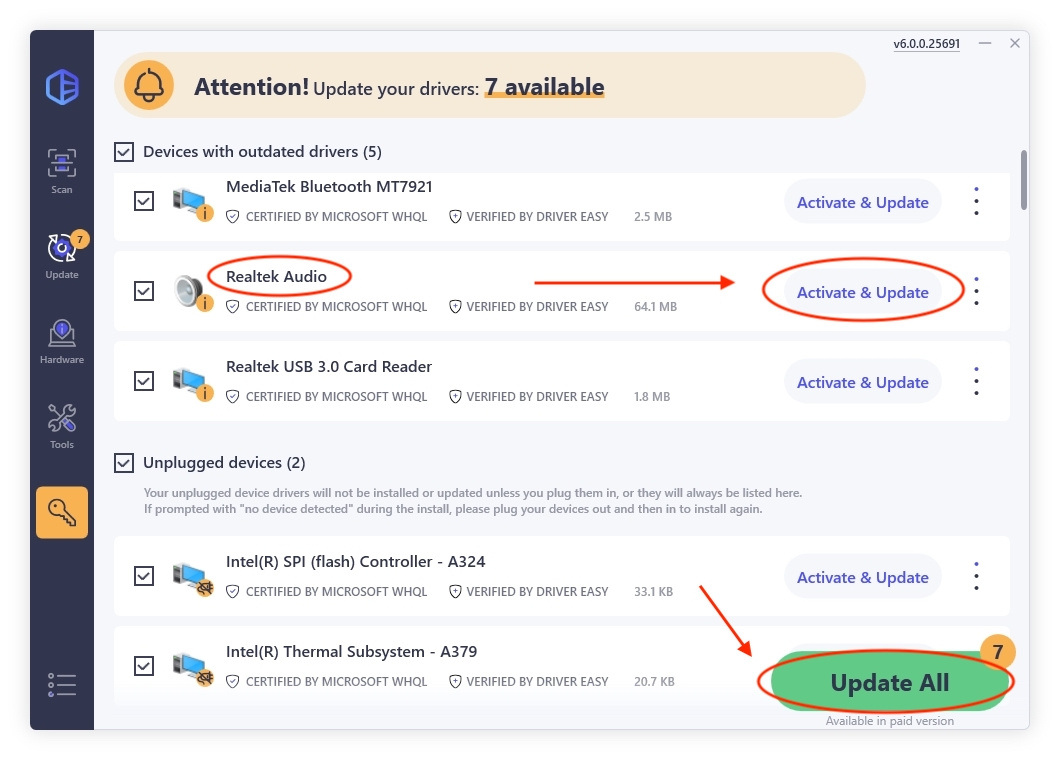
If your card still isn’t working after updating your drivers, move ontoMethod 2 .
Method 2: Clean your SD card & reader
Another very common cause of an unrecognized SD card is a very simple one: a dirty SD card or a dusty card reader. Either will cause a poor contact between card and reader.
So the second thing you should do is give your card a clean, and remove any dust from the reader, then try the card again.
- To clean your card, dip a cotton cloth in a little alcohol or water, and lightly wipe the dirty area, paying particular attention to the metal contacts.
- To clean your reader, use a compressed air device to blow the dust out of the reader. Alternatively, you can buy contact cleaner on Amazon, which you can use to clean the reader.
If the card still doesn’t work, move ontoMethod 3 .

Method 3: Check if your card reader is disabled
If you’ve tried methods 1 and 2, and your PC still isn’t recognizing your SD card, it’s possible your card reader is turned off in your BIOS.
To check, restart your PC, and at the splash screen (the first screen you see after restarting), look for an instruction that tells you to press a certain key on your keyboard to enter your “BIOS” or “Settings” (e.g. F2 or Delete). Every motherboard manufacturer has their own unique BIOS with its own keyboard shortcut, so we can’t say exactly which key to press to get in.

Likewise all manufacturers organize their BIOS settings their own way; there’s no standard way of doing it. So we can’t tell you exactly what setting to change, and how to find that setting. But once you’re in the BIOS, it shouldn’t be too hard to find the ‘on/off’ switch for your card reader. Just look for a section related to devices or storage, and within that section look for something like “SD Reader” or “Card Reader”. Enable that setting if it’s not already enabled, then save and exit the BIOS. (Be sure to save as you exit. Some manufacturers make it very easy to leave the BIOS without saving your changes, and if you do, you won’t have changed anything.)

Once your computer has restarted and you’ve logged into Windows, test your card again. If it’s still not recognized, move ontoMethod 4 .
Method 4: Test your SD card in another PC
If your SD card is faulty, your PC won’t recognize it. To check, you’ll need to locate another PC with a card reader, and test your SD card in that computer, to see if it works.
If your SD card doesn’t work in the other PC either, it’s probably faulty, and you’ll need to replace it.
If it_does_ work in the other computer, then it’s not a faulty card, but it may be that your card reader is faulty.
Method 5: Disable then enable card reader (from other users)
Thanks Alan Darlington for sharing this method, which has worked for many users. So if your SD card is still not showing up on your PC, try this method.
QuoteAlan Darlington’s words:
“Easy solution for me: ASUS X551C, Win10, 16G SD:
Go to device manager as above — when I do it there is no SD Host Adapters but there is Memory Technology Devices under which there is RealteK PCIE Card reader. Select this then click Driver then on the Disable, acknowledge the popup, then back at the driver screen click on the Enable and its popup — the SD card now appears as it did previously & is accessable.
Don’t know why this works but it did for me.”
If you’re not sure how to do that, refer steps below:
On your keyboard, press theWin+R (Windows logo key andR key) at the same time to invoke the run box.
Type devmgmt.msc in the run box and clickOK .

- Expand category “Memory Technology Devices “. Double-click the card reader (In Alan’s case, it’s RealteK PCIE CardaReader. In your case, it may be different.) to open

- Go toDriver tab. ClickDisable Device .

- When prompted to disable the device, clickYes .

- Double-click the card reader to open the Properties windows. ClickEnable Device to re-enable the device.

We hope these tips help you fix your unrecognized SD card problem. Please comment below if you have any questions or suggestions. We’re always happy to hear of new solutions!
Also read:
- [New] In 2024, Ultimate Guide to PC's and Mac's Best Recorders
- [Updated] 2024 Approved DIY YouTube Music Collection A Comprehensive Online & App Method
- [Updated] Guide to Getting 1000 Subscribers for Your YouTube Channel
- Bypass Windows Update Problem 0X80070002 with These Quick Solutions
- Comprehensive Solution to Resolve Windows amoledo_64_win10.exe Error Code 0X80073712 in Windows 11
- Decode the Darkness: Overcoming Google Chrome's Intimidating Black Screen Challenge
- Diagnosing and Correcting the 'User Profile Service' Failure During Login in Windows 10/11
- Exploring Windows ODBC Data Source Wizard
- Immerse Yourself in Cinematic Excellence: 15 Must-Watch Dolby Atmos Movies at Home
- In 2024, Fixing Foneazy MockGo Not Working On Realme 12 Pro+ 5G | Dr.fone
- In 2024, How to Bypass Android Lock Screen Using Emergency Call On Motorola Razr 40 Ultra?
- In 2024, How to Unlock iPhone 15 Plus Passcode without Computer? | Dr.fone
- In 2024, Navigating Picture Landscapes on Pexels.com
- Solutions for 'Render Error - Initialization Failure' Patch of 2021
- Solved: How to Fix PUBG Construction Delays & Missing Structures
- Solving the Issue: When Windows 10 Fails to Detect Logitech Input Devices
- Troubleshoot 'Erroneous Module Data' For Uninterrupted Gaming Experience
- Troubleshooting Tips for Fixing Error 0X80070ebdc in Windows Updates
- What to Do if Google Play Services Keeps Stopping on Vivo V27 | Dr.fone
- Title: Your SD's Silence? Uncover Solutions
- Author: Ronald
- Created at : 2024-12-13 01:37:43
- Updated at : 2024-12-16 20:38:05
- Link: https://common-error.techidaily.com/your-sds-silence-uncover-solutions/
- License: This work is licensed under CC BY-NC-SA 4.0.