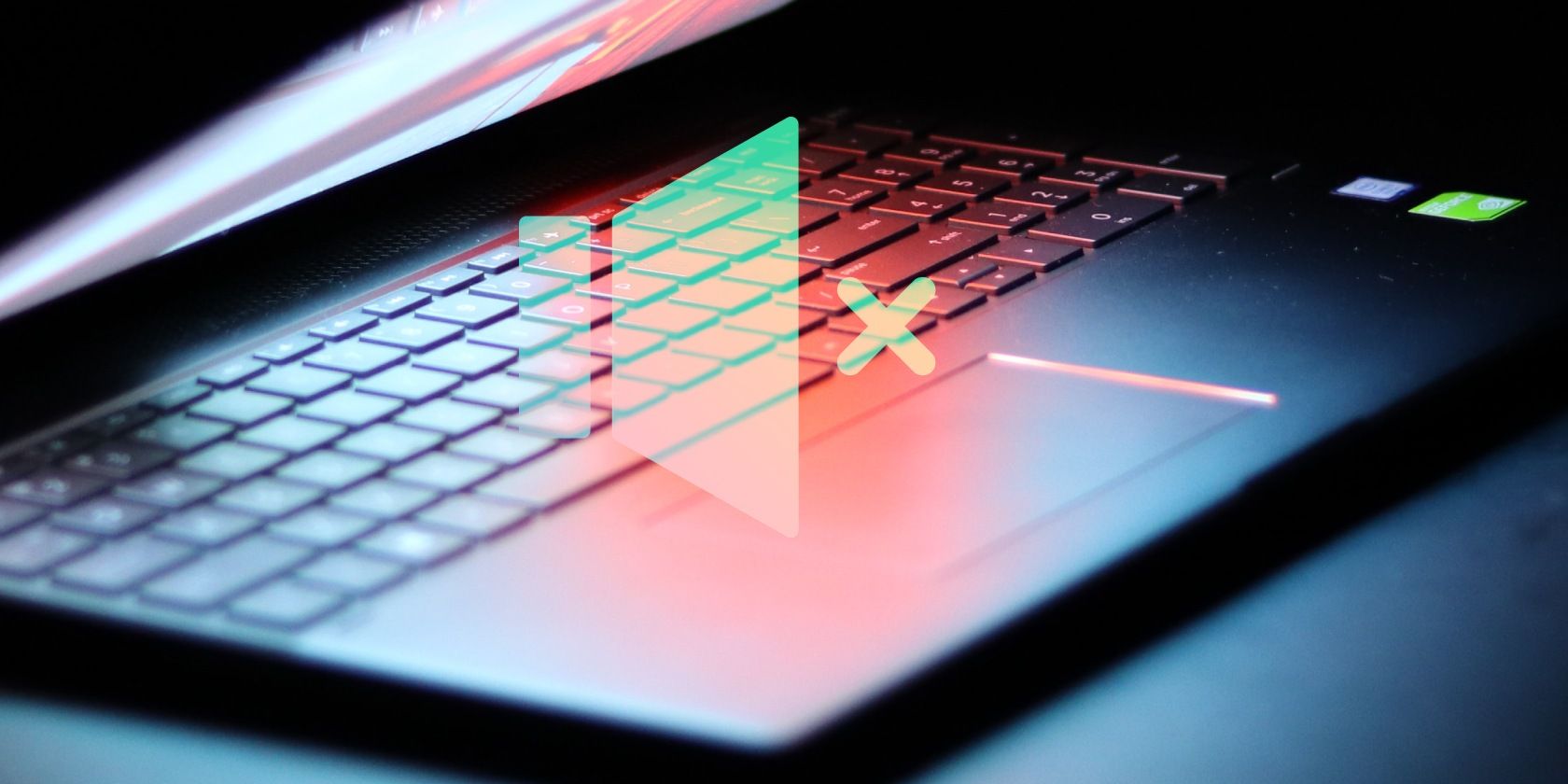
Xbox One Joystick: Restoring Functionality to PC Games

Xbox One Joystick: Restoring Functionality to PC Games

Fix xbox one controller not working issue
If your Xbox One controller (wireless or wired) doesn’t work on your PC, you can’t play games successfully. This is very frustrating. There are several reasons causing this problem. But don’t worry. You can fix the problem quickly by using the methods in this post.
There are four methods to fix the problem. You may not have to try them all. Just work your way down at the top of list until you find the one that works for you.
Disclaimer: This post includes affiliate links
If you click on a link and make a purchase, I may receive a commission at no extra cost to you.
Try these fixes for the Xbox one controller not working issue
- Unplug and Replug the Controller (Wired Only)
- Use a Different USB Cable (Wired Only)
- Update the Xbox One Controller Driver
- Update the Driver Using Driver Easy
Note: Method 1 andMethod 2 only works for wired Xbox One Controller. If you’re using a wireless controller, please skip and move to other methods.
Method 1: Unplug the Controller then Replug it (Wired Only)
Try to unplug and replug the controller to the computer. This simple method should be the first method you can try, as it always work like a charm.
Method 2: Use a Different USB Cable (Wired Only)
If you’re using a wired controller, a broken USB cable can be the cause. Try a cable with no problem and check to see if the problem is resolved.
Method 3: Update the Xbox One Controller Driver
If the Xbox One Controller driver is missing or corrupted, the controller cannot work properly on your PC. So you can try to update the controller driver. There are two methods to update the driver. This method is update the driver manually via Device Manager. If you don’t time, patience or computer skills to update the driver manually, you can do it automatically with Driver Easy (move toMethod 4 ).
Follow these steps to update the driver via Device Manager:
- On your keyboard, press the Windows key andR key at the same time to invoke the run box.
- Type devmgmt.msc and press Enter on your keyboard to open Device Manager.

- ExpandMicrosoft Xbox One Controller . Right-click on it and click Update Driver Software .

- SelectSearch automatically for updated driver software . Then Windows will install the new driver.

If the issue persists, follow steps below to update the driver again:
- In Device Manager, right-click onMicrosoft Xbox One Controller and click Update Driver Software .
- Click Browse my computer for driver software .

- Click Let me pick from a list of device drivers on my computer .

4. Select Microsoft Xbox One Controller then clickNext button.

5. SelectMicrosoft Xbox One Controller and clickNext to run the driver installation.

If this still doesn’t work for you, please move on.
Method 4: Update the Driver Using Driver Easy
The steps above may resolve the problem, but if they don’t, try to useDriver Easy to automatically update the drivers.
Driver Easy will automatically recognize your system and find the correct drivers for it. You don’t need to know exactly what system your computer is running, you don’t need to risk downloading and installing the wrong driver, and you don’t need to worry about making a mistake when installing.
- Download andinstall Driver Easy.
- Run Driver Easy and click theScan Now button. Driver Easy will then scan your computer and detect any problem drivers.

- ClickUpdate All to automatically download and install the correct version of all the drivers that are missing or out of date on your system.
(This requires the Pro version which comes with full support and a 30-day money-back guarantee. You’ll be prompted to upgrade when you click Update All. If you’re not ready to buy the Pro version, Driver Easy offers a 7-day free trial which includes access to all the Pro features such as high-speed download and one-click install. You won’t be charged anything until your 7-day trial has ended.)

4. Restart your computer for the changes to take effect.
Hope you can solve the Xbox One controller not working issue with the methods above. If you have any questions, please feel free to comment below. We’d love to hear your ideas and suggestions.
Also read:
- [New] In 2024, Places to Find Background Music for Videos
- [New] Prime Video Sets for Live Broadcasts 2023
- Decode Your Issues: Comprehensive Strategies Against Windows Error Code 31
- Definitive Strategies to Correctly Solve Windows 11'S Common Error Code 0X80072EFD
- Expert Advice on Repairing 'USB Not Recognized' Error Instantly
- Full Solutions to Fix Error Code 920 In Google Play on Google Pixel 8 Pro | Dr.fone
- How To Reset & Recover the Missing Security Code From Facebook
- Lock Your Xiaomi Redmi Note 12 Pro+ 5G Phone in Style The Top 5 Gesture Lock Screen Apps
- Miracast Troubles? Beat the 'Unsupported Receiving Device' Error This Year!
- NBA 2K21 Green Mishap Explained and Resolved - What You Need to Know!
- Resolving Connectivity Problems - Wireless Mouse Malfunction in Windows Operating Systems
- Step-by-Step Tutorial on Upgrading Your HP Deskjet 2700 Printer with the Latest Driver Download
- Unlocking Google Meet A Comprehensive No-Cost Host & Participant Manual
- Title: Xbox One Joystick: Restoring Functionality to PC Games
- Author: Ronald
- Created at : 2024-09-24 16:38:00
- Updated at : 2024-09-26 20:47:37
- Link: https://common-error.techidaily.com/xbox-one-joystick-restoring-functionality-to-pc-games/
- License: This work is licensed under CC BY-NC-SA 4.0.




