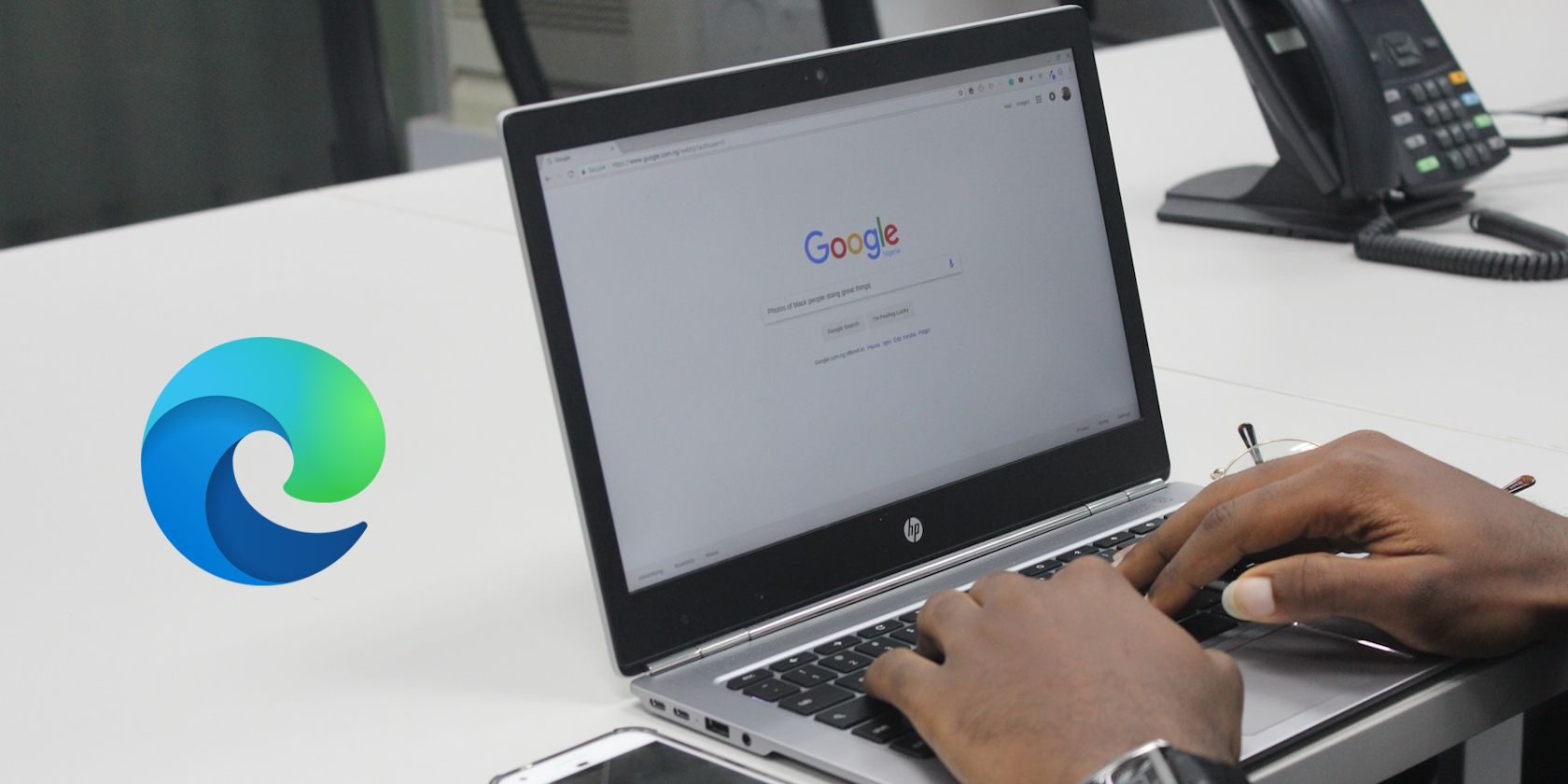
Xbox One Console: Bridging Gap to PC Use

Xbox One Joystick: Restoring Functionality to PC Games

Fix xbox one controller not working issue
If your Xbox One controller (wireless or wired) doesn’t work on your PC, you can’t play games successfully. This is very frustrating. There are several reasons causing this problem. But don’t worry. You can fix the problem quickly by using the methods in this post.
There are four methods to fix the problem. You may not have to try them all. Just work your way down at the top of list until you find the one that works for you.
Disclaimer: This post includes affiliate links
If you click on a link and make a purchase, I may receive a commission at no extra cost to you.
Try these fixes for the Xbox one controller not working issue
- Unplug and Replug the Controller (Wired Only)
- Use a Different USB Cable (Wired Only)
- Update the Xbox One Controller Driver
- Update the Driver Using Driver Easy
Note: Method 1 andMethod 2 only works for wired Xbox One Controller. If you’re using a wireless controller, please skip and move to other methods.
Method 1: Unplug the Controller then Replug it (Wired Only)
Try to unplug and replug the controller to the computer. This simple method should be the first method you can try, as it always work like a charm.
Method 2: Use a Different USB Cable (Wired Only)
If you’re using a wired controller, a broken USB cable can be the cause. Try a cable with no problem and check to see if the problem is resolved.
Method 3: Update the Xbox One Controller Driver
If the Xbox One Controller driver is missing or corrupted, the controller cannot work properly on your PC. So you can try to update the controller driver. There are two methods to update the driver. This method is update the driver manually via Device Manager. If you don’t time, patience or computer skills to update the driver manually, you can do it automatically with Driver Easy (move toMethod 4 ).
Follow these steps to update the driver via Device Manager:
- On your keyboard, press the Windows key andR key at the same time to invoke the run box.
- Type devmgmt.msc and press Enter on your keyboard to open Device Manager.

- ExpandMicrosoft Xbox One Controller . Right-click on it and click Update Driver Software .

- SelectSearch automatically for updated driver software . Then Windows will install the new driver.

If the issue persists, follow steps below to update the driver again:
- In Device Manager, right-click onMicrosoft Xbox One Controller and click Update Driver Software .
- Click Browse my computer for driver software .

- Click Let me pick from a list of device drivers on my computer .

4. Select Microsoft Xbox One Controller then clickNext button.

5. SelectMicrosoft Xbox One Controller and clickNext to run the driver installation.
If this still doesn’t work for you, please move on.
Method 4: Update the Driver Using Driver Easy
The steps above may resolve the problem, but if they don’t, try to useDriver Easy to automatically update the drivers.
Driver Easy will automatically recognize your system and find the correct drivers for it. You don’t need to know exactly what system your computer is running, you don’t need to risk downloading and installing the wrong driver, and you don’t need to worry about making a mistake when installing.
- Download andinstall Driver Easy.
- Run Driver Easy and click theScan Now button. Driver Easy will then scan your computer and detect any problem drivers.

- ClickUpdate All to automatically download and install the correct version of all the drivers that are missing or out of date on your system.
(This requires the Pro version which comes with full support and a 30-day money-back guarantee. You’ll be prompted to upgrade when you click Update All. If you’re not ready to buy the Pro version, Driver Easy offers a 7-day free trial which includes access to all the Pro features such as high-speed download and one-click install. You won’t be charged anything until your 7-day trial has ended.)

4. Restart your computer for the changes to take effect.
Hope you can solve the Xbox One controller not working issue with the methods above. If you have any questions, please feel free to comment below. We’d love to hear your ideas and suggestions.
Also read:
- [New] Retrace Footsteps Android Film Inversion for 2024
- [Updated] Lightning-Fast Visualization for Win11 Users
- 2024 Approved Capture Clarity Selecting Best Gimbals for Your Camera
- ABBYY at the Forefront of Financial Strategy: Highlights From the 2017 Summit
- Addressing Binkw32.DLL Missing Problems - Effective Strategies and Solutions
- Banishing the Ghostly Glare: Your Step-by-Step Solution to Laptop Screen Issues
- Elite Photography Narrative Assembler Kit
- Fixing Critical Installation Error #1603 – Comprehensive Troubleshooting Guide
- Fixing the 0X80070490 Error During Windows Updates: A Comprehensive Guide
- How to Cast OnePlus Ace 3 to Computer for iPhone and Android? | Dr.fone
- In 2024, Fake the Location to Get Around the MLB Blackouts on Oppo Reno 9A | Dr.fone
- In 2024, The Art of Auditory Alchemy Does the Magic Voice Modifier Work? Seek Alternates
- Navigate Around 2024: How to Enable Miracast When Your Device Refuses to Support It
- Resolve the Bluetooth Problem in Windows 11: Fast and Simple Solutions
- Resolved: Fixing Cyclic Redundancy Check (CRC) Issues in Your System
- Steps for Tackling LiveKernelEvent 141 HW Issues, Year 2024
- The way to get back lost data from Realme Narzo 60 5G
- Troubleshooting Frozen Windows 11 Updates: Solutions & Tips
- What Pokémon Evolve with A Dawn Stone For Tecno Phantom V Fold? | Dr.fone
- Title: Xbox One Console: Bridging Gap to PC Use
- Author: Ronald
- Created at : 2024-09-24 18:36:08
- Updated at : 2024-10-02 02:12:32
- Link: https://common-error.techidaily.com/xbox-one-console-bridging-gap-to-pc-use/
- License: This work is licensed under CC BY-NC-SA 4.0.




