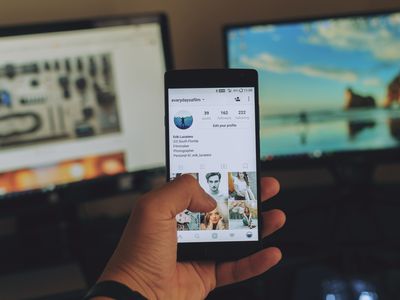
Winning the Battle Against Continuous Automatic Repairs in Windows #11: Top Fixes

Winning Against WiFi: Fix Your Bluetooth Pairing Woes on Windows 11 - Tips & Tricks
If you’re looking for a cure for theBluetooth not pairing issue, you’re in the right place. In this tutorial, we’ll walk you through all the working fixes and get your Bluetooth device working in a jiff.
Fixes to try
You might not need to try them all; simply work your way down until you find the one that does the trick.
- Make sure your Bluetooth device is working
- Turn Bluetooth on and off
- Check for old Bluetooth connections
- Move away from interference
- Update your Bluetooth driver
- Install all Windows updates
Fix 1: Make sure your Bluetooth device is working
Before attempting anything more complicated, first you need tocheck the status of your device . You can use your smartphone to verify, by checking if the device shows up when you’re scanning for Bluetooth devices on your phone. You can also reboot your device and see if it helps. If possible, check if your device works on another computer.
If you’re sure that your Bluetooth device is working, simply continue to the next fix.
Fix 2: Turn Bluetooth on and off
Sometimes it’s just a Windows glitch that can be fixed by restarting the Bluetooth on your PC. If you don’t know how, follow these steps:
- On your keyboard, pressWin+I (the Windows logo key and the i key) to open the Windows Settings app. SelectDevices .

- Toggle theBluetooth button to turn it off. Then turn it back on after a few seconds.

- Now check if your device can pair with your computer.
If this trick doesn’t help you, simply try the next one below.
Fix 3: Check for old Bluetooth connections
This happens when youreset your device , such as AirPods and headsets. Windows will try to connect your device using the existing pairing. In this case, you need to remove the old connection.
Here’s how:
- On your keyboard, pressWin+I (the Windows logo key and the i key) to open the Windows Settings app. SelectDevices .

- If you can find your device, select it and clickRemove device .

3. Now you can try to pair your device.
If this method doesn’t help you, take a look at the next one.
Fix 4: Move away from interference
This issue can be triggered by wireless interference. USB 3.0 connection could also affect the Bluetooth frequency. To remove the possible obstacles, you can try moving away or turning off the nearby wireless router or wireless mouse and unplug all the devices that are using the USB 3.0 port.

Wireless Router

USB 3.0
If the issue persists after eliminating possible interference, you can check out the next solution.
Fix 5: Update your Bluetooth driver
One of the most common causes of this problem is an outdated or faulty Bluetooth driver. If you never bother to, or don’t remember when was the last time you updated your Bluetooth driver, definitely do it now. It might just fix your problem right away.
There’re mainly 2 ways you can update your Bluetooth driver: manually or automatically.
Option 1: Update your Bluetooth driver manually
If you’re familiar with computer hardware, you can try to update the Bluetooth driver manually.
To do so, first visit the website of your device manufacturer, then search for your device model. Be sure to download only the latest driver that’s compatible with your operating system. Once downloaded, open the installer and follow the on-screen instructions to proceed.
Option 2:Update your Bluetooth driver automatically (Recommended)
If you don’t have the time, patience or computer skills to update your Bluetooth driver manually, you can, instead, do it automatically with Driver Easy . Driver Easy will automatically recognize your system and find the correct drivers for your exact device, and your Windows version, and it will download and install them correctly:
- Download and install Driver Easy.
- Run Driver Easy and click the Scan Now button. Driver Easy will then scan your computer and detect any problem drivers.

- Click Update All to automatically download and install the correct version of all the drivers that are missing or out of date on your system.
(This requires the Pro version – you’ll be prompted to upgrade when you click Update All. If you don’t want to pay for the Pro version, you can still download and install all the drivers you need with the free version; you just have to download them one at a time, and manually install them, the normal Windows way.)
The Pro version of Driver Easy comes with full technical support . If you need assistance, please contact Driver Easy’s support team at [email protected] .
Once you’ve updated your Bluetooth driver, restart your PC and see if you can connect your device now.
If updating the Bluetooth driver doesn’t work for you, simply continue to the next fix.
Fix 6: Install all Windows updates
Windows updates bring you the latest patches that could fix potential compatibility issues. You can try to check for updates manually and see if it helps.
Here’s how you can check for updates manually:
- On your keyboard, press Win (the Windows logo key). At the bottom left corner of your screen, click thegear icon to open Settings.

- Scroll down and selectUpdate & Security .

- ClickWindows Update .

- ClickCheck for updates . Then wait for the process to complete. After that, restart your PC.

To make sure you’ve installed all the system updates, repeat these steps until it prompts “You’re up to date” when you click Check for updates again.
Once done, do a reboot and try to pair your device again.
So these are the fixes for your Bluetooth not pairing issue on Windows 10. If you have any questions or ideas, leave a comment down below and we’ll get back to you.
Also read:
- [New] Audio Layers for Professional Videography Premiere Pro Edition
- 2024 Approved The Art of Bio Storytelling on Social Media Platforms
- 6 Ways to Change Spotify Location On Your Infinix GT 10 Pro | Dr.fone
- 外部ドライブへのバックアップを始める方法:AOMEI Backupperガイド
- Correcting the Missing Sound Driver Issue in Windows 11 - Tips and Tricks
- Frozen Function: Computer Won't Leave Win11/10 Snooze
- How To Overcome The 'Cannot Install Updates' Message - Error 0X8007001F Explained!
- Identifying Group-Managed Settings Within Your Windows Configuration
- In 2024, 3 Facts You Need to Know about Screen Mirroring OnePlus 12R | Dr.fone
- In 2024, 5 Easy Ways to Change Location on YouTube TV On Apple iPhone 13 mini | Dr.fone
- In 2024, Initiating Film Narratives
- Mastery over Graphics Issues: DXGI Error Fixes
- Optimizing Windows 10 for Reliable Clipboard Use
- Streamline Fixing Missing DLL on PC Games
- Top Solutions: How to Fix a Freezing Windows 11 System
- Troubled Update Process on Windows 10 (Version 1607)
- Updated In 2024, No Cost, No Problem Top 10 Free Game Download Sites for PC and Android Users
- Title: Winning the Battle Against Continuous Automatic Repairs in Windows #11: Top Fixes
- Author: Ronald
- Created at : 2024-12-31 03:43:17
- Updated at : 2025-01-04 03:52:15
- Link: https://common-error.techidaily.com/winning-the-battle-against-continuous-automatic-repairs-in-windows-11-top-fixes/
- License: This work is licensed under CC BY-NC-SA 4.0.





