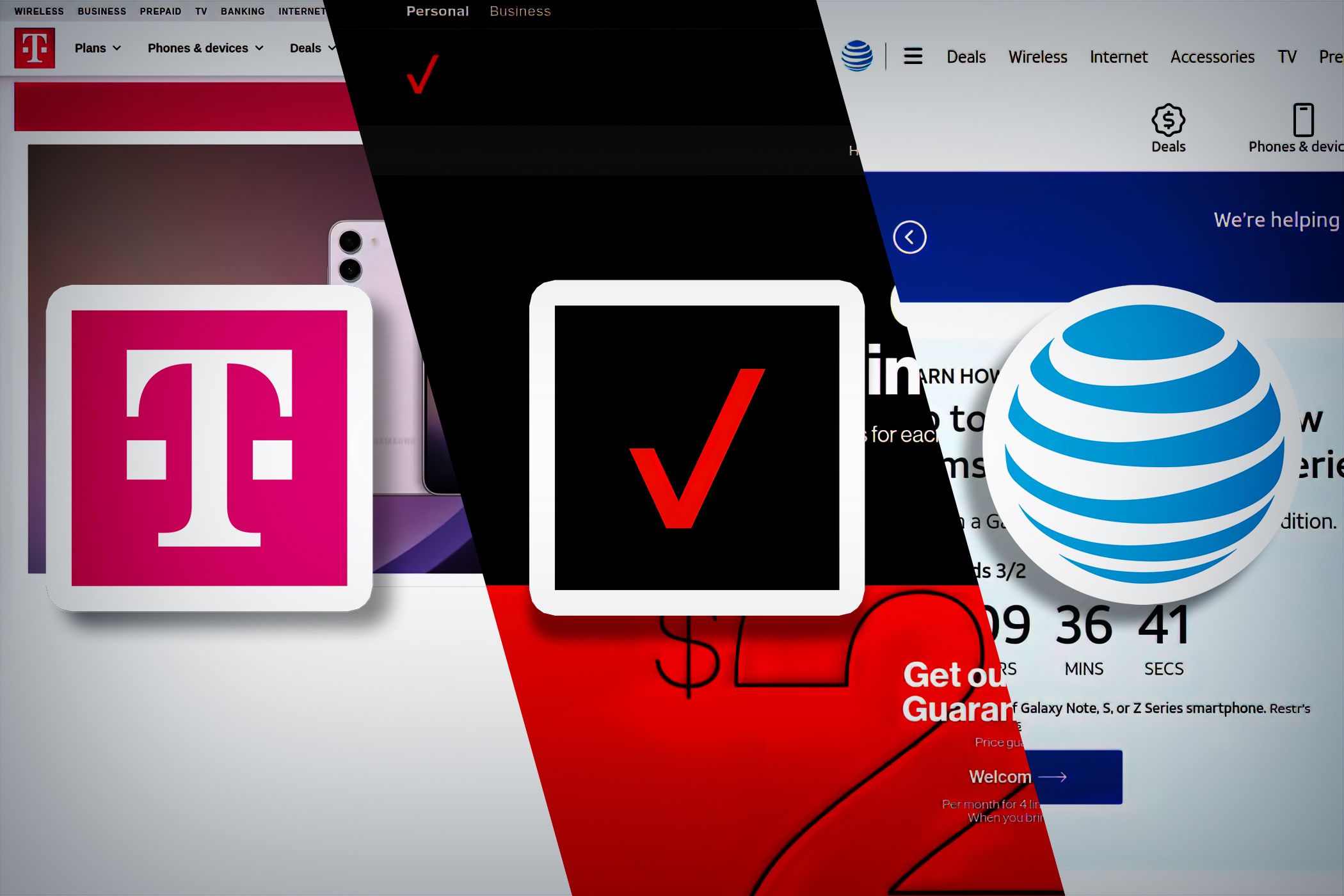
Windows Solutions for Unsticking Your Computer's Keyboard Keys

Keypad Issues on Your Notebook Running Windows? Solutions for All Versions
keyboard notworking ](https://tools.techidaily.com/drivereasy/download/ )
If the keypad suddenly stops working on your laptop, don’t worry. Thousands of users have reported the same. Luckily they’ve solved this woe with the one of the 3 fixes below. So read on and check them out…
Disclaimer: This post includes affiliate links
If you click on a link and make a purchase, I may receive a commission at no extra cost to you.
Try these fixes
All the fixes below work in Windows 10 , 8 and 7 . You may not have to try them all; just work your way down the list until thislaptop keyboard not working problem goes away.
Fix 1: Reinstall your keyboard driver
The incorrectly installed/ corrupted keyboard driver may account for thiskeypad on laptop not working issue. So we can try reinstalling the driver and see if the keys work properly again. Here’s a quick walk-through:
- On your keyboard, press the Windows logo key
 and R at the same time, then copy & paste devmgmt.msc into the box and click OK .
and R at the same time, then copy & paste devmgmt.msc into the box and click OK .
- Locate and double-click on Keyboards , then right-click on your keyboard and click Uninstall device .

- Wait until the uninstall finishes and Restart your computer so that your computer can auto-install the keyboard driver.
- Type on your laptop keyboard again and see if it works properly.
Fix 2: Update your keyboard driver
Your outdated keyboard driver may very well be another reason responsible for this keys not working in laptop problem ifFix 1 didn’t help with the situation. We might have to update our keyboard driver to the latest version to make sure problems don’t exacerbate.
There’re two ways you can update your device drivers —
Update your keyboard driver manually – You can update your device drivers manually by going to the manufacturer’s official website (likeHP for example), and searching for the most recent correct driver for the exact device. Be sure to choose ONLY drivers that are compatible with your variant of Windows system versions.
OR
Update your keyboard driver automatically – If you don’t have the time, patience or computer skills to update your drivers manually, you can, instead, do it automatically with Driver Easy . You don’t need to know exactly what system your computer is running, you don’t need to risk downloading and installing the wrong driver, and you don’t need to worry about making a mistake when installing.
You can update your drivers automatically with either the FREE orthe Pro version of Driver Easy. But with the Pro version it takes just 2 clicks (and you get full support and a 30-day money back guarantee):
Download and install Driver Easy.
Run Driver Easy and click the Scan Now button. Driver Easy will then scan your computer and detect any problem drivers.

You can upgrade to the Pro version and click Update All to automatically download and install the correct version of ALL the drivers that are missing or out of date on your system.
 You can also click Update to do it for free if you like, but it’s partly manual.
You can also click Update to do it for free if you like, but it’s partly manual.Type on your keypad and test if thelaptop keypad not working problem has been fixed.
Fix 3: Reseat your laptop battery
Reseating the laptop battery is another proven effective way as reported by many users to troubleshoot thislaptop keyboard not working issue. To do so:
- Power off your HP laptop and disconnect the charger.
- Carefully remove the battery from the back of the laptop. (You might also need to check the manual if you’re unsure how this is done).
- Wait for a few seconds.
- Recharge your laptop and power it on.
- Test the keys on the keyboard and see ifkeyboard not working issue goes away.
If all else fails, then it might be a bad connection problem or even a hardware issue where it’s better to leave it with professional hands if you’re not quite comfortable playing around with your laptop.
There you go – top 3 fixes for your keypad not working on laptop problem. Hope your keyboard works properly now and feel free to drop us a comment if you have any further questions or ideas to share with us. 🙂
Also read:
- [New] A Palette Perfected The Finest 4K Panels for Artists
- [New] From Mac Studio to YouTube Stream IMovie Video Upload Guide
- [Updated] Elevate Your Online Presence Mastering YouTube Edits in Premiere
- [Updated] Evolved Methods for Effective Game File Logging
- Boosting Surface Pro Capacity Without Breaking the Bank: Effortless Storage Expansion in Just 7 Steps | Tech Savvy Wallet
- Bypassing the Blockade: Successful Strategies for Windows 11 Not Updating
- Essential Tweaks for Windows 11: Emoji 15 Enablement
- Fixing Persistent USB Unrecognition Issues: A Comprehensive Guide
- How to Resolve OBS Recording Blackout Issues Effectively
- In 2024, Elevating Your Podcast Remote Recording Done Right
- In 2024, The Most Useful Tips for Pokemon Go Ultra League On Poco X5 Pro | Dr.fone
- Mastering the Art of Podcast Name Creation & 50+ Dynamic Example Titles for 2024
- Super Easy Ways To Deal with Nubia Red Magic 8S Pro Unresponsive Screen | Dr.fone
- Troubleshoot Non-Functioning Keys on Your HP Laptop Now!
- Troubleshooting & Solutions for Windows 10 Keyboard Responsiveness Issues
- Troubleshooting Guide: Resolving Windows 1903 Feature Update Issues
- Ultimate Guide: Resolving Your PC's Constant Freeze-Up Problems
- Valorant Gaming Optimization: Comprehensive Guide to Correct Screen Distortion Problems
- Win10 CPU Load Management Techniques
- Title: Windows Solutions for Unsticking Your Computer's Keyboard Keys
- Author: Ronald
- Created at : 2024-10-23 19:02:54
- Updated at : 2024-10-24 22:13:42
- Link: https://common-error.techidaily.com/windows-solutions-for-unsticking-your-computers-keyboard-keys/
- License: This work is licensed under CC BY-NC-SA 4.0.
 and R at the same time, then copy & paste devmgmt.msc into the box and click OK .
and R at the same time, then copy & paste devmgmt.msc into the box and click OK .


 You can also click Update to do it for free if you like, but it’s partly manual.
You can also click Update to do it for free if you like, but it’s partly manual.