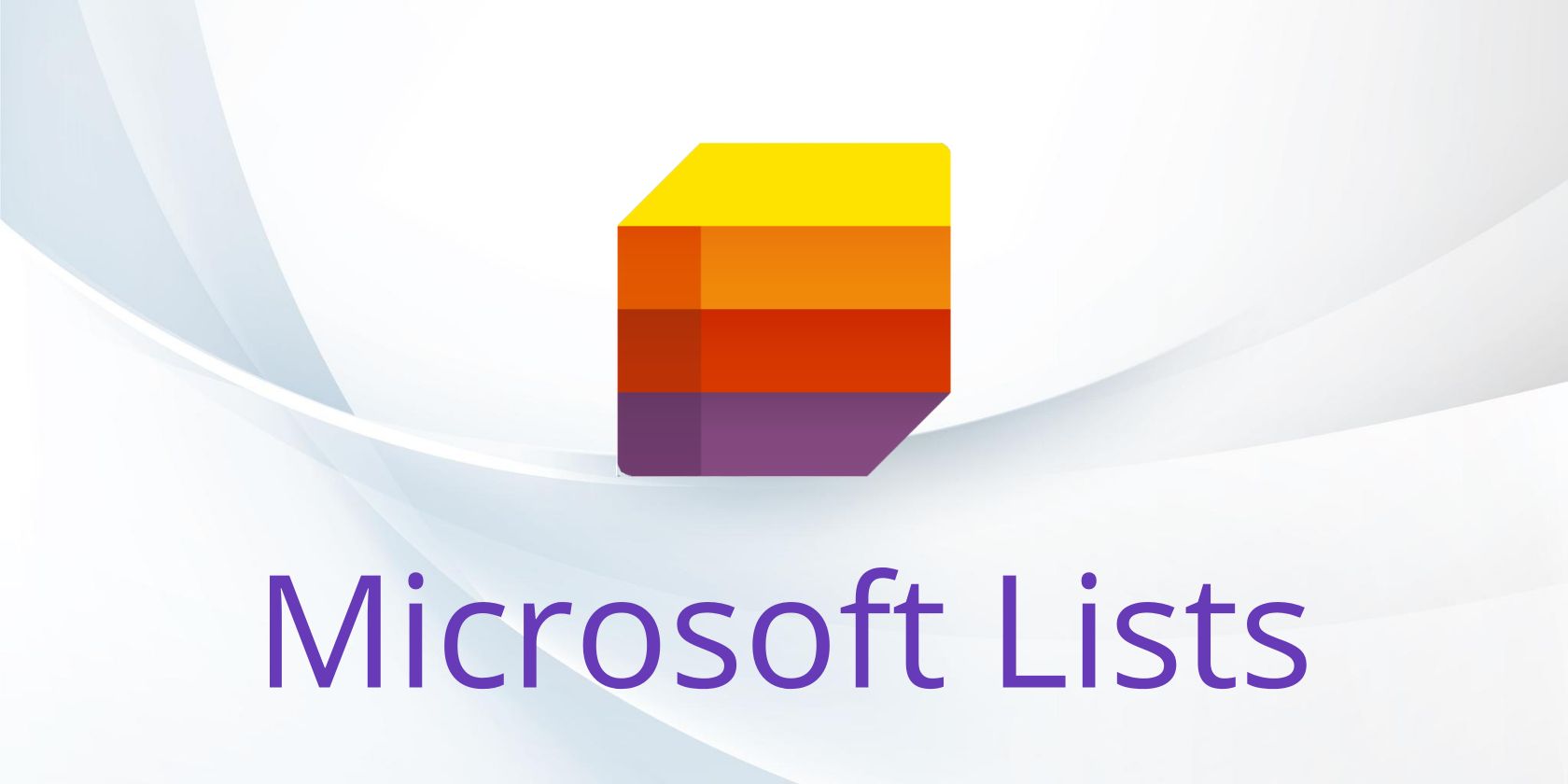
Windows 11'S Troublesome Touchscreen? Try These Five Fixes!

Unstuck Your Touchscreen on Windows 10? Try These 5 Troubleshooting Tactics
Windows 10 update or upgrade may be causing hardware like touch screen not working. If the touch screen of your tablet stops functioning, learn how to fix the issue in this post. Read on to find the simple solutions.
To use these solutions, you need to access Windows. Since the touch screen doesn’t work, use a mouse or keyboard instead. Tip: After plugging and setting up the mouse or keyboard, the touch screen may work again like a magic (This has worked for some Windows 10 users).
Solution 1: Restart your PC
Restarting Windows always fixes hardware not working issues. Try this method and your touch screen may work like a charm.

Solution 2: Disable then enable the touch screen again
To turning the touch screen off and back on, follow steps below:
1. Go toControl Panel .
2. View by Small icons and selectDevice Manager . This is to open Device Manager dialog box where you can disable the touch screen.

3. Expand category “Human Interface Devices ” and right-click onHID-compliant touch screen then selectDisable .

4. ClickYes to confirm this.

5. Right-click on HID-compliant touch screen again then selectEnable .

Solution 3: Roll back the touch screen driver
This solutions works if this issue occurs after you update the driver or install Windows Update. To roll back thee touch screen driver, follow steps below.
1. Go to Device Manager (refer steps in Solution 2).
2. Expand category “ Human Interface Devices ” and right-click on HID-compliant touch screen then selectProperties .

3. ClickDriver tab then click onRoll Back Driver . If you see button is grey out, it means that you can’t roll back the driver. Read on to try other solutions.

Solution 4: Update the touch screen driver
Touch screen not working maybe due to faulty driver. So you can try updating the driver. You can go to the manufacturer’s website to check for and download the latest driver.
If you’re not confident playing around with drivers manually, you can do it automatically with Driver Easy .
Driver Easy will automatically recognize your system and find the correct drivers for it. You don’t need to know exactly what system your computer is running, you don’t need to risk downloading and installing the wrong driver, and you don’t need to worry about making a mistake when installing.
You can update your drivers automatically with either the FREE or the Pro version of Driver Easy. But with the Pro version it takes just 2 clicks (and you get full support and a 30-day money back guarantee):
Download and install Driver Easy.
Run Driver Easy and click Scan Now . Driver Easy will then scan your computer and detect any problem drivers.

- Click the Update button next to the touch screen driver to automatically download and install the correct version of this driver (you can do this with the FREE version). Or click Update All to automatically download and install the correct version of all the drivers that are missing or out of date on your system (this requires the Pro version – you’ll be prompted to upgrade when you click Update All).

Solution 5: Reset Windows 10
The final solution you can try is reset the Windows. If you are not sure how to do a reset on Windows, seeHow to Reset Windows 10 .
Also read:
- [New] What's Your Youtube Revenue Breakdown per Branded Playlist?
- [Updated] 2024 Approved Expertly Navigating the World of Audio Recording Gear (Apple-Specific)
- [Updated] In 2024, Stealthy Watcher FB Story Viewer
- Apply These Techniques to Improve How to Detect Fake GPS Location On Realme 11 Pro | Dr.fone
- Mastering Video Capturing Across Devices and Platforms
- Maximizing Your Internet Coverage with the Netgear Nighthawk X4 Wi-Fi Mesh System: A Detailed Examination
- Resolving 'Unidentified USB Device – Descriptor Error' Issues: A Step-by-Step Guide
- Solving the HDMI Connection Problem in Windows 11: A Step-by-Step Guide
- Solving the Windows Update 0X80070490 Issue: A Step-by-Step Guide
- Troubleshooting Guide for Total War: Rome Remastered – End Game Crashes Fixes
- Troubleshooting: Fixing the Loop Where Windows 10 Reboots Instead of Shutting Down
- Unveiling BingChatGPT Scams: Techniques for Identifying Fake Tokens and Safeguarding Your Crypto Assets
- What to Do if Google Play Services Keeps Stopping on Honor Play 40C | Dr.fone
- Title: Windows 11'S Troublesome Touchscreen? Try These Five Fixes!
- Author: Ronald
- Created at : 2025-01-10 16:13:20
- Updated at : 2025-01-16 16:18:14
- Link: https://common-error.techidaily.com/windows-11s-troublesome-touchscreen-try-these-five-fixes/
- License: This work is licensed under CC BY-NC-SA 4.0.