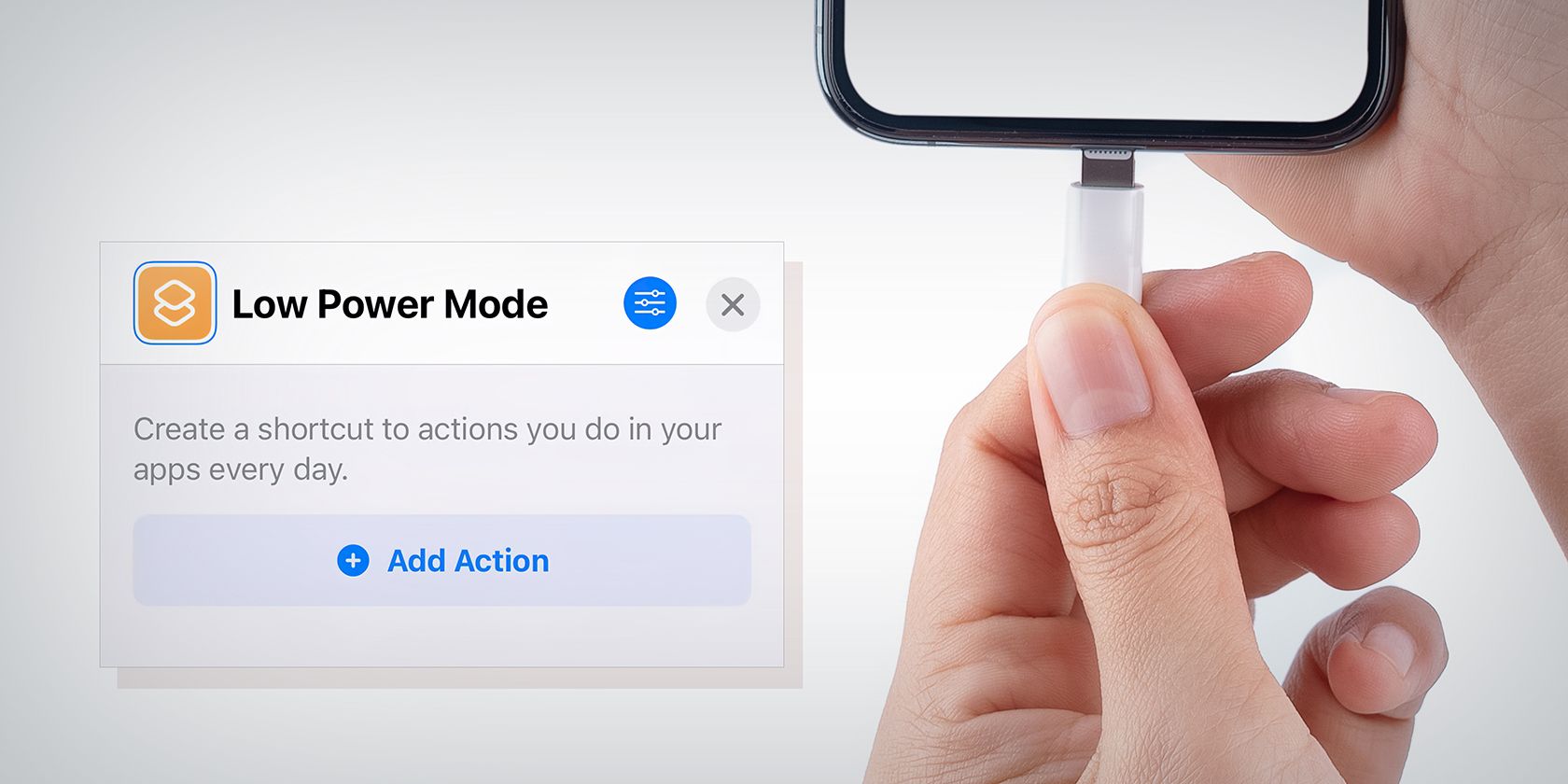
Windows 11 v1607 Update Installed Incorrectly – Steps for Resolution

Navigate Past Windows 11 Update Blockages – Solutions That Work

Many Windows 10 users have recently reporting an issue with Windows Update. What happens is that they are constantly getting an error on Windows Update thattheir updates failed to install .
If you’re also experiencing this issue, you’re no doubt very frustrated. But don’t worry. We’ve put together some solutions to help you fix this annoying issue.
Try these fixes
You may not have to try them all; just work your way down the list until you find the one that works for you.
- Run Windows Update Troubleshooter
- Download and install the update manually
- Reset the Windows Update related components
- Set your Windows Update services to start automatically
Method 1: Run Windows Update Troubleshooter
Windows 10 has a built-in troubleshooter that can detect and fix issues with Windows Update. You should try running the troubleshooter to see if this fixes your install failure issues.
- Press theWindows key on your keyboard, then type “troubleshoot” and clickTroubleshoot in the list of results.

- ClickWindows Update and then clickRun the troubleshooter .

3. Follow the on-screen instructions of the troubleshooter to check and fix your Windows Update issues.
Hopefully this fixes your issues. But if not, there are still other fixes you can try…
Method 2: Download and install the update manually
If Windows Update fails to install the update for you, you can download and install it manually. Here’s how you can do it:
- Press theWindows logo key on your keyboard and type “_information_ “. In the list of results, clickSystem Information .

- View your System Type In the System Information window. Its value is usually x64-based or x86-based (or sometimesARM64-based ).
This is an important piece of information and you should note it down. It will be useful when you are looking for the right updates for your Windows 10 system.
- On Windows Update, clickView update history , then note down the system updates that failed to install. (You may need to get the information from the update history.)

Note down the update code that starts with “KB “.
- Go to Microsoft Update Catalog . Then search for the update you’ve failed to install.

- In the search results, find the update that matches youroperating system andsystem type (x86-, x64- or ARM64-based ). Then clickDownload next to the update.

- Click the link on the new window to download the update.

- Open the file you’ve just downloaded and follow the on-screen instructions to install the update.
If you’re able to install the update, great! But if not, there are still two fixes for you to try…
Method 3: Reset the Windows Update related components
Your Windows Update may fail to install the updates because its components are corrupted. These components include the services and temporary files and folders associated with Windows Update. You can try resetting these components and see if this fixes your problem.
To reset these components:
- Click theStart button in the lower left corner of your screen, then type “_cmd_ “. In the list of results, right-clickCommand Prompt and selectRun as administrator .

- In Command Prompt, type the following lines of command and pressEnter on your keyboard after typing each:
- net stop bits
- net stop wuauserv
- net stop appidsvc
- net stop cryptsvc
These commands will stop the services that Windows Update requires to download and install updates.
- Type these lines of command and pressEnter after typing each in Command Prompt:
- ren %systemroot%\softwaredistribution softwaredistribution.old
- ren %systemroot%\system32\catroot2 catroot2.old
This will rename the SoftwareDistribution and catroot2 folder, which are used by Windows Update to store data and temporary files. Your system will detect that these folders are missing, and then it’ll create new ones. The purpose of this is to force the system to use the new SoftwareDistribution and catroot2 folders so that Windows Update can avoid issues with the old ones.
- In Command Prompt, type these commands and pressEnter after each to restart the services you closed just now:
- net start bits
- net start wuauserv
- net start appidsvc
- net start cryptsvc
- Check your Windows Update to see if it’s able to install your update.
If it is, then you’ve solved your problem. But if not, you may need to…
Method 4: Set your Windows Update services to start automatically
You may have this issue with Windows Update because its services are not configured to start automatically on startup. In this case, you should set it to start automatically. To do so:
- Click theStart button in the lower left corner of your screen, then type “_cmd_ “. In the list of results, right-clickCommand Prompt and selectRun as administrator .

- In Command Prompt, type the following lines of command and pressEnter on your keyboard after typing each line:
- SC config bits start= auto
- SC config cryptsvc start= auto
- SC config trustedinstaller start= auto
- SC config wuauserv start= auto
- Close the Command Prompt window and restart your computer
Now your Windows Update should be able to install updates for you.
If you have any questions, feel free to leave us a comment below!
Also read:
- [Updated] In 2024, Core Concepts in Digital Animation
- [Updated] In 2024, Maximizing Channel Potential Across Diverse Digital Venues
- Efficient Solutions for Diagnosing and Fixing Slow Hard Disk Performance - Insights From YL Computing
- Fix Your Device Casting Issues on Windows 11: A Step-by-Step Guide
- Freshly Updated Guide to Installing New Drivers on Dell Latitude E6430 Running Windows [ISSUE RESOLVED]
- How to Come up With the Best Pokemon Team On Samsung Galaxy S23 FE? | Dr.fone
- How to Fix Windows 11 Update Error Code 0xC1900208 Successfully
- In 2024, About Motorola G54 5G FRP Bypass
- Mastering Hosted Network Setup on Windows 11: From Difficulties to Seamless Connectivity
- Overcoming USB Connection Challenges: Fixing 'Device Descriptor Request Failure' Easily
- Step-by-Step Guide: Ripping DVDs Using HandBrake with Illustrated Steps
- The Definitive Guide to Fixing 'Finals' Continuous Freezing Problems on Desktops
- Top Strategies to Eliminate Fallout 4 Game Lag
- Title: Windows 11 v1607 Update Installed Incorrectly – Steps for Resolution
- Author: Ronald
- Created at : 2025-01-09 22:58:41
- Updated at : 2025-01-10 21:06:55
- Link: https://common-error.techidaily.com/windows-11-v1607-update-installed-incorrectly-steps-for-resolution/
- License: This work is licensed under CC BY-NC-SA 4.0.








