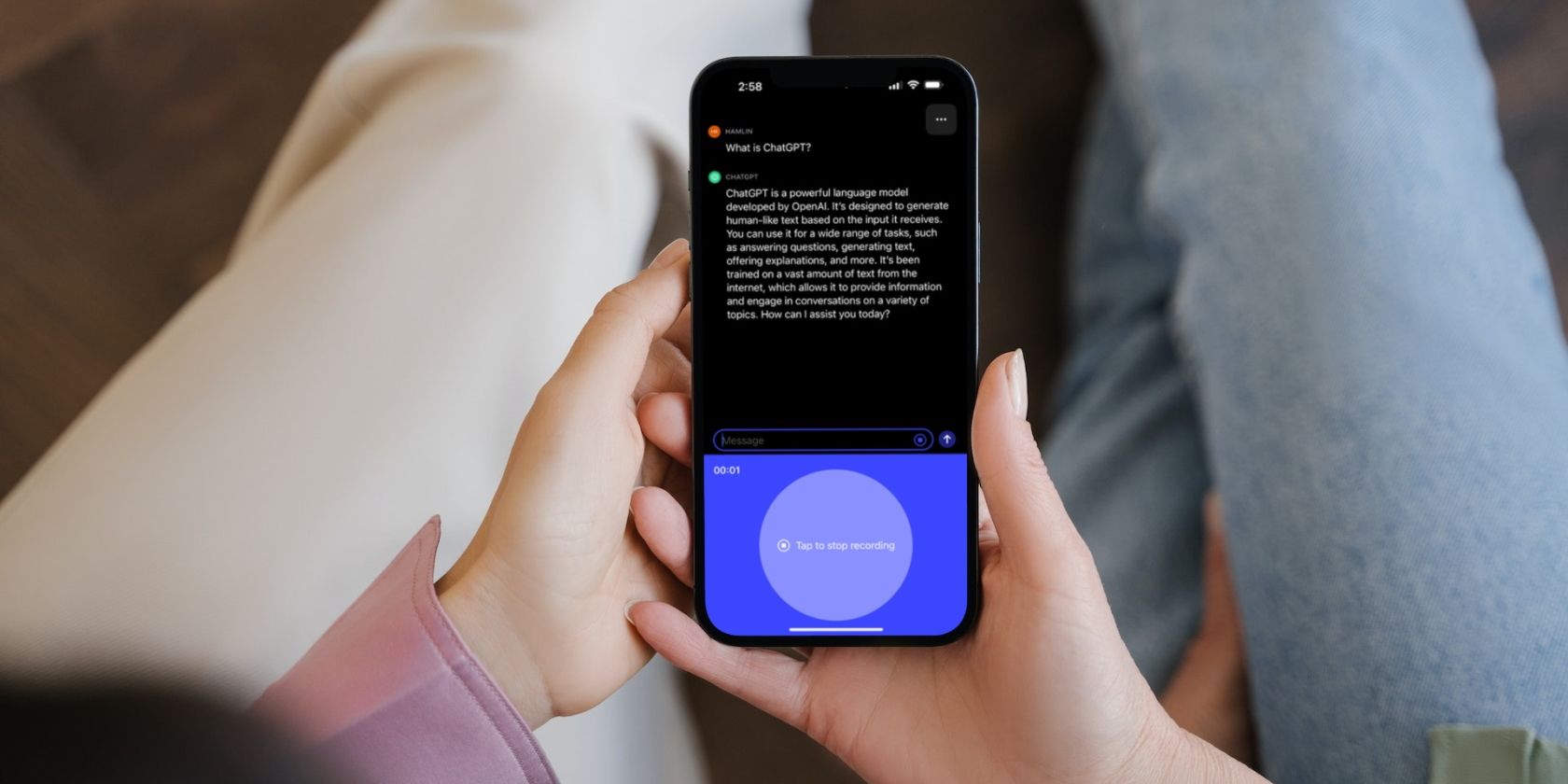
Windows 11 Typing Troubles? Here's How You Can Eliminate Sticky Keys and Improve Response Time!

Windows N 11 Audio Troubles? Here’s How to Restore Your Mic Functionality
Found yourinternal microphone not working properly inWindows 10 ? Don’t worry, you’re not alone. This is a fairly common error, and it’s usually not very hard to resolve.
Here we’ve included three possible solutions that have proved helpful to many users. You may not need to try them all; just work your way down the list until you find the one that works for you.
Fix 1: Update your device drivers
Fix 2: Set microphone as default device
Fix 3: Re-enable microphone in Device Manager
Fix 4: Modify privacy settings
Fix 1: Update your device drivers
If you got the mic-not-working issue after having Windows Updates, it’s possible that the drivers (especially the sound card driver) you’re using currently are out-dated, missing, or incompatible with your system. In case you’re not sure whether all the drivers are working fine, you should check.
You can do this in Windows Device Manager, one device at a time. But this takes a lot of time and patience, and if any of your drivers do happen to be out of date, you’ll need to manually update them, which is difficult and risky. If you don’t have the time, patience or computer skills to update your device drivers manually, you can do it automatically with Driver Easy .
Driver Easy will automatically recognize your system and find the correct drivers for it. You don’t need to know exactly what system your computer is running, you don’t need to risk downloading and installing the wrong driver, and you don’t need to worry about making a mistake when installing. Driver Easy takes care of everything.
You can update your drivers automatically with either the FREE or the Pro version of Driver Easy. But with the Pro version it takes just two clicks (and you’ll get full support and a 30-day money-back guarantee):
Download and install Driver Easy.
Run Driver Easy and click Scan Now . Driver Easy will then scan your computer and detect any problem drivers.

- Click the Update button next to all flagged devices to automatically download the correct version of their driver, then you can manually install the driver (you can do this with the FREE version).
Or click Update All to automatically download and install the correct version of all the drivers that are missing or out of date on your system (this requires the Pro version – you’ll be prompted to upgrade when you click Update All).

Note: If you have any problems usingDriver Easy Pro to update your driver, please feel free to email us at support@drivereasy.com . We are always here to help.
Fix 2: Set microphone as default device
Chances are your mic has not been set as the default device, so the sound won’t be played through it. To set your mic as default, you should perform the following procedure:
- Click the speaker icon
 in the notification area of your taskbar. Then click Open Volume mixer .
in the notification area of your taskbar. Then click Open Volume mixer .

- SelectSystem Sounds .

- Go to the Recording tab, right-click an empty area inside the devices’ display list, and then tick Show Disabled Devices to ensure that your mic device shows up.

- Click to highlight your microphone, then clickSet Default > Default Device .
Note: Your mic device may not be listed as “Microphone” and the icon thereof may not even resemble a microphone. You should be able to recognize it yourself.

You can also right-click the mic item and check if it is disabled. If it is, select Enable to get your mic working.
- Again, click to highlight your mic. This time, clickProperties .

- On the Levels tab, see if your mic is muted. In case it is (as shown in the following screenshot), click on the little speaker icon to unmute your mic. On completion, click OK .

- ClickOK to save all the changes you’ve made.

Check to see if your mic is working fine. If it isn’t, please move on to the next fix, below.
Fix 3: Re-enable microphone in Device Manager
This is a quick yet useful solution when your internal microphone ran into glitches. Just follow the steps below to disable and then re-enable the mic device from Windows Device Manager:
- On your keyboard, press theWindows logo key andR at the same time to invoke the Run dialog box. Then, typedevmgmt.msc and clickOK .

- In the pop-up window, double-click theAudio inputs and outputs entry and find your mic device in the drop-down list.

- Right-click your mic and selectDisable device .

- Wait a few seconds. Next, right-click your mic again and selectEnable device .

Now check to see your mic is back on track.
Fix 4: Modify privacy settings
There’s a possibility that your privacy settings related to the microphone has been reset after a Windows Update or other system events. If so, your mic may be forbidden to work normally. To check and modify these settings, here’s what you can do:
- On your keyboard, press the Windows logo key and I at the same time to fire up the Settings window. Then, select Privacy .

- On the Microphone tab, in the results pane, click Change to see if the toggle for Microphone access for this device has been set to Off. If it is, simply turn iton .
Below you’ll see another toggle for Allow apps to access your microphone . Also turn iton if it’s been set to Off.

- Scroll down and head over to Choose which apps can access your microphone . Make sure all the apps you need can access the mic.

If this fix doesn’t work, please proceed to the next one.
Hopefully this article helped you resolve your mic issues. If you have any follow-up questions or ideas, please feel free to leave a comment below. Thanks for reading!
Also read:
- [New] 2024 Approved Enliven YouTube Images A Burst of Neon Flair
- [Updated] Elevate Reality TikTok's Artistic Transformations
- [Updated] In-Depth Analysis Razer's HD Webcam
- [Updated] Youtube Ad Expense Calculation Guide
- A Trio of Dimensions Differentiating the Future's Tech Trio for 2024
- DIY Solutions for When Your Laptop's Keys Stop Working - HP Models Included
- Expert Advice: Overcoming USB Connection Errors and Device Descriptor Issues
- Fix the Unsupported Error: Mastering Miracast Connectivity
- How to Fix Windows 11 0X80240034 Update Issue: A Complete Solution
- In 2024, Easy Ways to Manage Your Vivo Y100A Location Settings | Dr.fone
- In 2024, Sim Unlock Itel A60 Phones without Code 2 Ways to Remove Android Sim Lock
- Pattern Locks Are Unsafe Secure Your Oppo A78 5G Phone Now with These Tips
- Quick Solutions: Getting Your Lenovo's Fingerprint Sensor Back to Work
- Resolving the 'Error Code 0X800705b4' On Windows Update for Windows 11 Users
- Solution Implemented: Fixing the Stopped Working 'Print Driver Host for 32 Bit Applications'
- Step-by-Step Solutions for Resolving the Persistent Windows Update Issue - Error 0X8024002e
- Troubleshooting Complete: Fixing the Problem When Your Machine Won't Boot
- Troubleshooting Guide How to Fix an Unresponsive Asus ROG Phone 7 Ultimate Screen | Dr.fone
- What is Fake GPS Location Pro and Is It Good On Apple iPhone 8? | Dr.fone
- Title: Windows 11 Typing Troubles? Here's How You Can Eliminate Sticky Keys and Improve Response Time!
- Author: Ronald
- Created at : 2024-11-28 23:11:31
- Updated at : 2024-12-03 20:47:59
- Link: https://common-error.techidaily.com/windows-11-typing-troubles-heres-how-you-can-eliminate-sticky-keys-and-improve-response-time/
- License: This work is licensed under CC BY-NC-SA 4.0.
 in the notification area of your taskbar. Then click Open Volume mixer .
in the notification area of your taskbar. Then click Open Volume mixer .