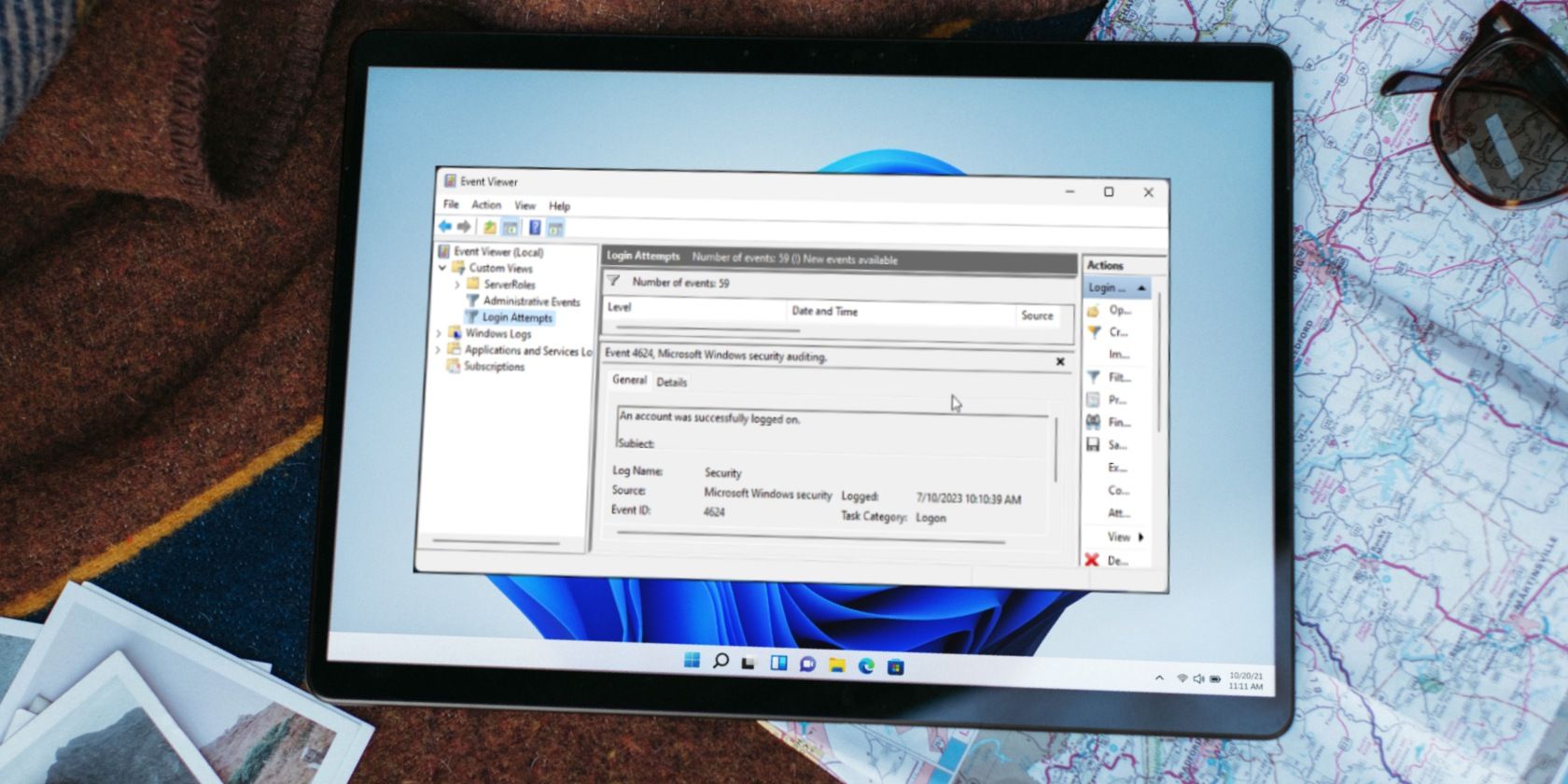
Windows 11 PC: Unexplained Breaks

Get Help with File Explorer in Windows 11, Easily
Windows 10 renamed the original Windows Explorer (from Windows 8) toFile Explorer, and has added tons of new features to it. As an old-time Windows operating system user, you must know what it is for. In this post, we will be introducing some ways for you to get help withFile Explorerin Windows 10 easily.

How to launch File Explorer in Windows 10 quickly? How to customize Quick access items? Windows 10 File Explorer not responding when right clicks? How to launch File Explorer in Windows 10 quickly? Usually, you can launch File Explorer by just typingexplorerorfile explorerin the search bar.

You can right click theFile Explorer option and choosePin to Start orPin to taskbar if you want to have a quicker access to it.

If you are more relied on your keyboard, here are some more shortcuts on keyboard that allows you to useFile Explorer quickly: Windows key + E: open File Explorer Ctrl + E: activate the search bar in File ExplorerAlt + left arrow key: go back to one folder in historyAlt + right arrow key: go forward to one folder in history Ctrl + mouse wheel Up or Down: increase or decrease the size of icons in File Explorer Ctrl + Shift + N: create a new folder How to customize Quick access items? If you want to add new quick access to the list on the left pane of File Explorer, here is how you can do it easily. Right click the desired folder and choosePin to Quick access.

If you want to remove an item from Quick access menu, just right click this item and selectUnpin from Quick access .

Windows 10 File Explorer not responding when right clicks? If your File Explorer is not responding when you right click it, you should follow the instructions below to get this problem fixed. 1) PressWindows keyandXat the same time, then choose**Command Prompt (Admin)**option from the list of choice.

- In the command prompt window, type in command:netsh, and then hitEnter. Then in the same window, type inwinstock resetand hitEnter.

You can restart your computer when this operation is completed. 3) Follow the path:Start button > Settings > Update & security. Then one the left pane, chooseWindows Update, and on the right pane, chooseUpdate history.

- Then chooseUninstall updates.

- If you can see updateKB3081449orKB3081448, right click it and chooseUninstall. Then restart your computer.

Also read:
- [New] 2024 Approved Mastering Conversations Google Meet Essentials
- 2024 Approved All About Lightroom A Comprehensive Android Study
- Addressing Ntoskrnl.exe's High Resource Consumption
- Dealing with FTDI Interface Errors: Resolving Memory Compromise Due to Driver Mismatches
- Demystifying Virtual Reality Headsets Explained for 2024
- DIY Solutions to Restore Video Input on Displays (Guide)
- Fixing the Issue: How to Get Your Alt + Tab Functionality Back
- How to Create Stunning Images Using iPhone's Latest Photo Cutout Tool in iOS 16
- How to Fake Snapchat Location without Jailbreak On Huawei Nova Y71 | Dr.fone
- How to Restart and Solve Audio Problems in Windows ([Solved])
- How to Share/Fake Location on WhatsApp for Oppo Reno 10 Pro+ 5G | Dr.fone
- In 2024, Maximize Money From YouTube Shorts Tactics & Tricks
- Play Store Stuck on Downloading Of Vivo Y78t? 7 Ways to Resolve | Dr.fone
- Resolving 'Video Playback Failed: Error 224003' - A Comprehensive Guide
- Sky Magnificence in Focus Leading Websites Uncovered for 2024
- Troubleshooting Success: Fixing the Sudden Stop of 'Application.exe'
- Unlock Windows Update Functionality - Resolving Connectivity Issues
- Updated Best 4 Morgan Freeman Voice Generator Tools for Voice Cloning for 2024
- Win Update Error 8007000E - Masterful Techniques to Solve It Quickly!
- Title: Windows 11 PC: Unexplained Breaks
- Author: Ronald
- Created at : 2024-09-21 18:32:48
- Updated at : 2024-09-26 23:31:46
- Link: https://common-error.techidaily.com/windows-11-pc-unexplained-breaks/
- License: This work is licensed under CC BY-NC-SA 4.0.