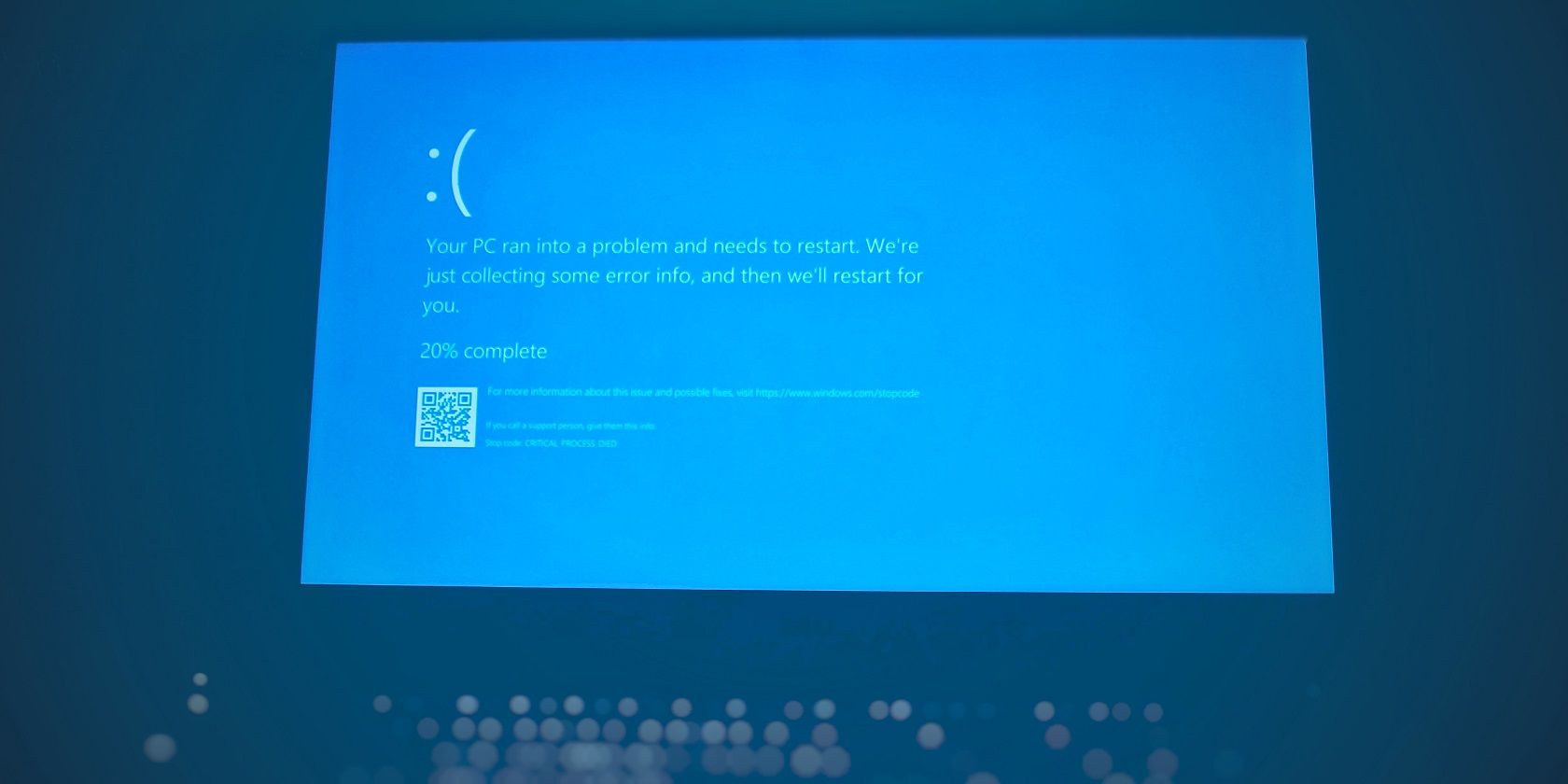
Windows 11 and Intel Storage Solutions: Getting RST Services Up & Running Again

How to Get Your Windows Pertinent Audio Services up and Running Again

If you’re using a Windows 7 PC, and out of nowhere, its audio doesn’t work anymore, giving youThe Audio Service is not running error message, you’re not alone!
Many Windows users are reporting this issue. But don’t worry, this is totally fixable. Here are three simple fixes to try. You may not have to try them all; just work your way down the list until you find the one that works for you.
Disclaimer: This post includes affiliate links
If you click on a link and make a purchase, I may receive a commission at no extra cost to you.
3 simple fixes to try
Fix1: Run the audio troubleshooter
What is the audio troubleshooter?
The audio troubleshooter is a Windowsbuilt-in utility that can detect and fix common audio problems automatically.
One quick fix to this issue is to run the audio troubleshooter. Follow the instructions below to see how to do it:
1) On your keyboard, press theWindows logo key and typeaudio . Then clickFind and fix audio playback problems .

2) ClickNext and wait for the scans to complete.

Hope this worked for you. If Windows fails to detect your issue, read on the try the fix below.
Fix 2: Restart your audio services
This problem is probably caused by the improper status of the audio-related services. To fix it, follow the instructions below:
1) On your keyboard, press the Windows logo key and R at the same time to open the Run box.

2) Type services.msc , then press the Enter key on your keyboard.

3) Right-clickWindows Audio , then Properties .

4) Set theStartup type toAutomatic , then clickOK .

5) Right-clickWindows Audio , thenRestart .

6) Back tostep 3 to 5 to set the Startup type of these two services toAutomatic , then restart them respectively.
Windows Audio Endpoint Builder
Multimedia Class Scheduler

7) Reboot your computer.
8) After your computer restarts, play an audio file to test your issue.
Hope the audio works correctly now. If it didn’t, move on to the fix below.
Fix 3: Update your audio driver
In many cases, The Audio Service is not running error occurs when users are using the faulty or outdated audio driver. It’s essential that you have the latest correct audio driver at all times.
There are two ways you can update your audio driver:
Option 1 – Manually – You’ll need some computer skills and patience to update your drivers this way, because you need to find exactly the right driver online, download it and install it step by step.
OR
Option 2 – Automatically (Recommended) – This is the quickest and easiest option. It’s all done with just a couple of mouse clicks – easy even if you’re a computer newbie.
Option 1 – Download and install the driver manually
The manufacturer of your sound card keeps updating drivers. To get them, you need to go to the manufacturer’s website, find the drivers corresponding with your specific flavor of Windows version (for example, Windows 32 bit) and download the driver manually.
Once you’ve downloaded the correct drivers for your system, double-click on the downloaded file and follow the on-screen instructions to install the driver.
Option 2 – Automatically update your audio driver
If you don’t have the time, patience or computer skills to update the audio driver manually, you can do it automatically with Driver Easy .
Driver Easy will automatically recognize your system and find the correct drivers for it. You don’t need to know exactly what system your computer is running, you don’t need to risk downloading and installing the wrong driver, and you don’t need to worry about making a mistake when installing.
You can update your drivers automatically with either the FREE or the Pro version of Driver Easy. But with the Pro version it takes just 2 clicks:
1)Download and install Driver Easy.
2) Run Driver Easy and click the Scan Now button. Driver Easy will then scan your computer and detect any problem drivers.

3) Click Update All to automatically download and install the correct version of all the drivers that are missing or out of date on your system (this requires the Pro version – you’ll be prompted to upgrade when you click Update All).

You can do it for free if you like, but it’s partly manual.
The Pro version of Driver Easy comes with full technical support.
If you need assistance, please contact Driver Easy’s support team at [email protected] .
Hopefully, this article helped in resolving your issue. If you have any questions or suggestions, feel free to leave a comment below.
Also read:
- [Solution] Expedite Your PC's Performance - Get Rid of High CPU Load Stuck by Shell Infrastructures!
- [Updated] In 2024, Unmatched YouTube Success 10 Unique Tips for Your Shorts
- 2024 Approved Techniques to Amplify Engagement on Instagram Content
- How To Fix OEM Unlock Missing on Tecno Spark 20?
- In 2024, Unlock Your Device iCloud DNS Bypass Explained and Tested, Plus Easy Alternatives From Apple iPhone 8 Plus
- Laptop Mic Problem? Here’s the Complete Guide to Getting It Working Again
- Maximizing Your Viewing Experience: Mastering Apple TV
- Reasons for Oppo Find X6 Pro Stuck on Boot Screen and Ways To Fix Them | Dr.fone
- Repairing Dell's Unresponsive USB Connector - Comprehensive Solutions
- Resolving Valorant's Perpetual Launch Loop Issue
- Skyrim's Unending Launch Sequence - Solutions for a Smooth Start
- Title: Windows 11 and Intel Storage Solutions: Getting RST Services Up & Running Again
- Author: Ronald
- Created at : 2024-09-26 02:25:18
- Updated at : 2024-10-01 22:46:53
- Link: https://common-error.techidaily.com/windows-11-and-intel-storage-solutions-getting-rst-services-up-and-running-again/
- License: This work is licensed under CC BY-NC-SA 4.0.