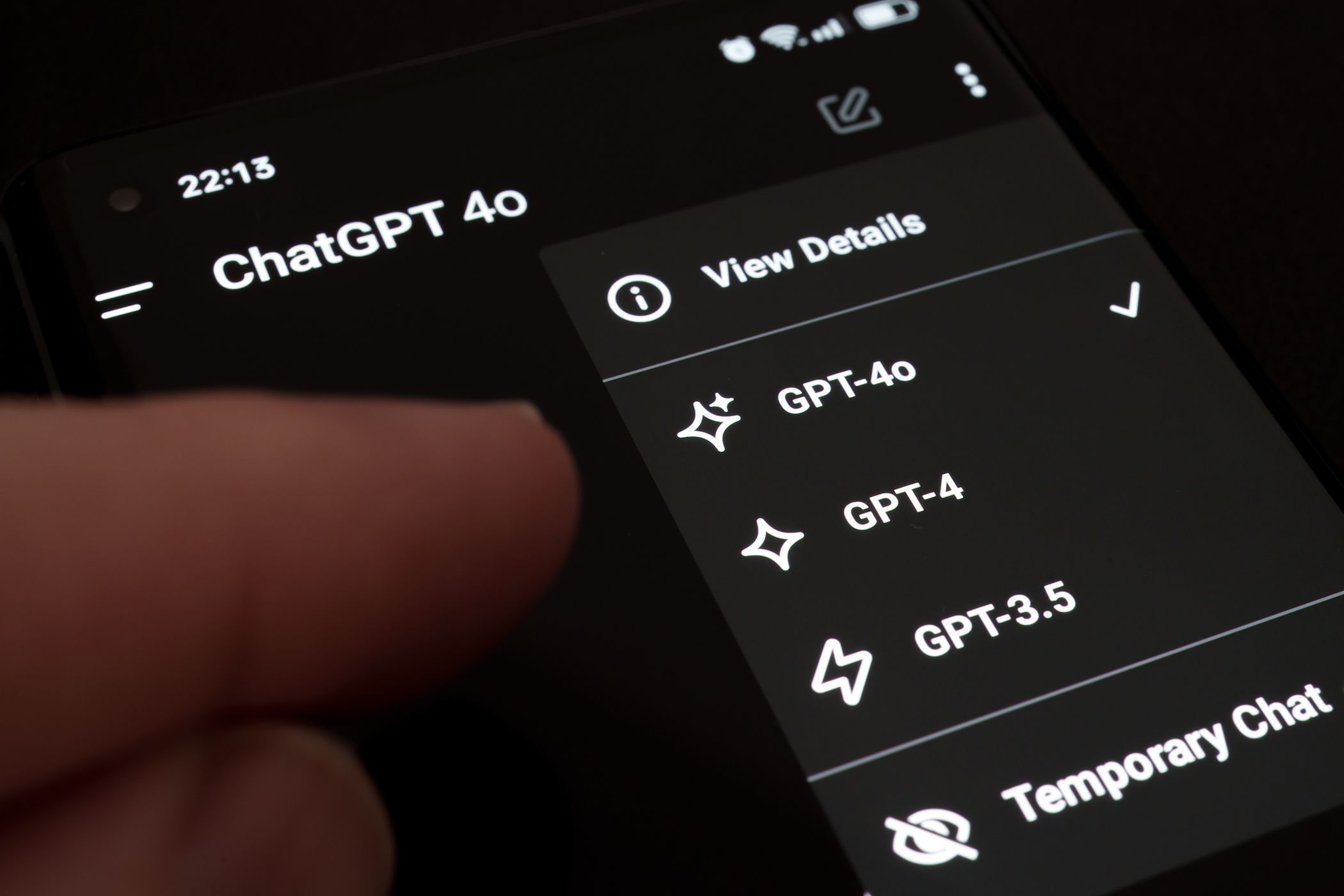
Win11 Update Bug 0Xc1900208: A Comprehensive Solution for Seamless Installation

Restoring Lost Steam File Privileges - A Comprehensive Solution

If you get a missing file privileges error while waiting for your game to install/update on Steam , you’re not alone. M any users have had this headache too. Luckily they have successfully tackled the problem with the following steps, so check them out.
Disclaimer: This post includes affiliate links
If you click on a link and make a purchase, I may receive a commission at no extra cost to you.
6 fixes for Steam missing file privileges
The screenshots below are fromWindows 10 , but the fixes also work inWindows 7 . You may not have to try them all; just work your way down the list until you find the one that works for you.
- End igfxEm Module in Task Manager
- Change the download region
- Repair Steam Library Folder
- Verify the integrity of game cache
- Give administrator privileges to Steam
- Want us to fix the problem for you?
Fix 1: End igfxEm Module in Task Manager
Killing igfxEm Module , as reported by most users, is one of the most effective methods in solving this Steam missing file privileges problem. To do so:
On your keyboard, pressCtrl ,Shift, andEsc at the same time to open Task Manager.
Locate igfxEm Module , then click on igfxEm Module >End task .

- Re-launch Steam, download/update the game again, and see if it works.
Fix 2: Change the download region
Technically, the Steam content system is divided into different regions. Your Steam client auto-detects what region you’re in and sets it as default. There are times when some servers have the overload problem, hence the missing file privileges error. If that’s the case, you canchange the download region to make things work again:
- Open Steam. Then clickSteam >Settings .

- ClickDownloads , then changedownload region in the drop-down list and clickOK .

- Re-download/update the game and see if it works now.
Fix 3: Repair Steam Library Folder
A corrupted / misconfigured Steam library folder might also be responsible for our missing file privileges error. We might have to repair the folder to see if that clears the problem:
Restart your computer and launch Steam.
ClickSteam >Settings .

- ClickDownloads >STEAM LIBRARY FOLDERS .

- Right-click inside the Window and click Repair Library Folder .

5)Re-try the install/update and hopefully this time it succeeds.
Fix 4: Verify the integrity of game cache
Fix 4 is to verify that our game files are not corrupt. To do so:
- ClickLIBRARY .

Right-click on the game that gives the error and click Properties .
Click LOCAL FILES > VERIFY INTEGRITY OF GAME CACHE .
It might take some minutes for Steam to verify the game files.
Don’t worry if you see One or more files may fail to verify , you can safely ignore it.
- Hope this has successfully fixed the Steam missing file privileges error for you.
Fix 5: Give administrator privileges to Steam
Sometimes Steam missing file privileges happens because you don’t have full permissions to run Steam. So togive Steam administrator privileges :
- On your keyboard, press the Windows logo key
 and R at the same time. Then copy & paste %ProgramFiles(x86)% into the box and click OK .
and R at the same time. Then copy & paste %ProgramFiles(x86)% into the box and click OK .

- Right-click onSteam and clickProperties .

- ClickSecurity >Advanced .

- Make surethe first two rows are grantedFull control . If not, click edit to change accordingly.

- Run Steam as administrator and check if the mid-download/update problem gets fixed.
Fix 6: Want us to fix the problem for you?

If the fix above didn’t work, and you don’t have the time or confidence to troubleshoot the problem for yourself, get us to fix it for you. All you need to do isbuy a 1-year subscription to Driver Easy (just $29.95) and you get free technical support as part of your purchase. This means you can contact our computer technicians directly and explain your problem, and they’ll investigate to see if they can resolve it remotely.
How have the fixes above helped you with your troubleshooting? Do you have any ideas or tips to share with us? Drop a comment below and let us know your thoughts.
Also read:
- [New] 2024 Approved The Beauty Bard In-Depth Gear & Tutorial Roundups
- [New] 7 Energizing YouTube Exercise Challenges for Viewers' Participation for 2024
- [Updated] 2024 Approved Unveiling the Ultimate Methods for High Quality Video Conversion
- [Updated] Achieving Professional HDR Images with Adobe PS
- [Updated] Making Fb Video Accessible on Household TVs
- 10 Ultimate Simulators for Android's GB Games for 2024
- Bluetooth Frustration Solved: Restoring Functionality Between Keyboard and Computer
- Effective Strategies to Restore Connection with External Media on a Windows Machine
- Expert Advice on Repairing the 'Aw, Snap!' Mishap in Chrome
- In 2024, How to Change Your Location on Apple iPhone 14 Plus | Dr.fone
- Leading AV Creators Digital Edition List
- Mastering Your Game Launch: Tackling Common Origins Setup Problems
- Quick Fixes for When Your Device Reports No Battery – Easy Steps Inside
- Resolving Eternal Wait Times During Skyrim Loading Sequences - Success!
- Resolving the Window 10 Explore Bar Erratic Top-Hook Scrolling Problem
- The Simplest Way to Correct the Windows Update Failure (Error 0X80070652)
- Why Your Mouse Cursor Keeps Vanishing in Windows 10 & How to Fix It
- Title: Win11 Update Bug 0Xc1900208: A Comprehensive Solution for Seamless Installation
- Author: Ronald
- Created at : 2024-10-31 04:37:32
- Updated at : 2024-11-05 08:40:33
- Link: https://common-error.techidaily.com/win11-update-bug-0xc1900208-a-comprehensive-solution-for-seamless-installation/
- License: This work is licensed under CC BY-NC-SA 4.0.
 and R at the same time. Then copy & paste %ProgramFiles(x86)% into the box and click OK .
and R at the same time. Then copy & paste %ProgramFiles(x86)% into the box and click OK .