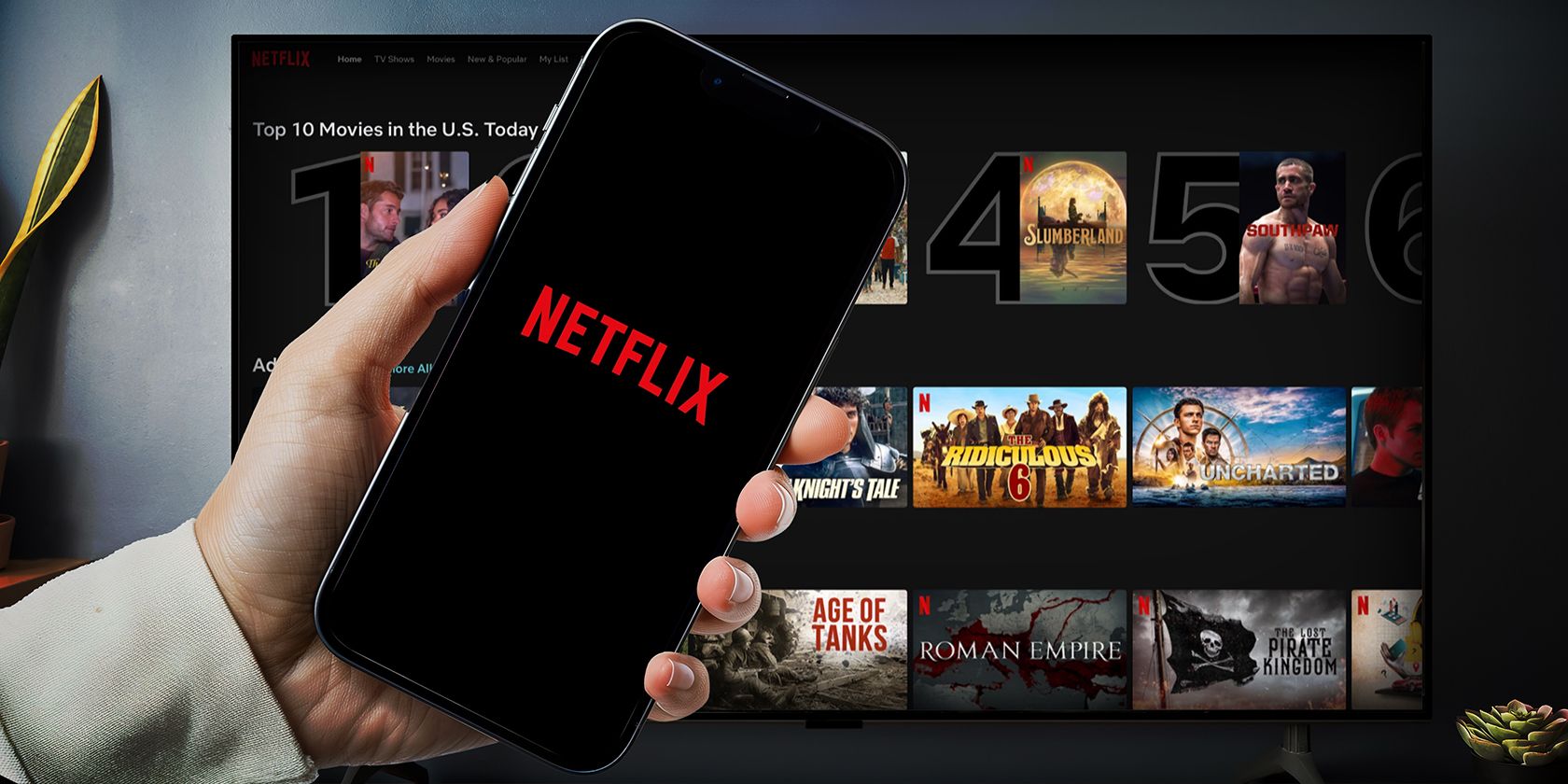
Use Strong Action Verbs: Titles with Strong Action Verbs (E.g., Resolving, Troubleshooting) Can Make Your Page Appear More Helpful and Engaging to Users Searching for Solutions to Problems.

Overcoming the 0X80amake Sure to Use Relevant Keywords Like Windows 11, System Restore Error, and Error 0X80070091 in Each Title, as It Helps with SEO Rankings by Making the Content More Discoverable for Those Specific Terms

A lot Windows 10 users reported that system restore did not complete successfully. And the problem pop-uped asError 0x80070091shown as image above. It’s a good thing that Microsoft has noticed this error and will update this thread soon. However, if you are Windows 10 Advanced user, you can fix it right now via the methods below. If you’ve faced it, just go with the easy fixes below.
Fix One. Rename the WindowsApps folder in Safe Mode
Boot your Windows 10 into safe mode:
How to:
a)
Open run dialog box by pressingWindows key + R key together.
Then type msconfig in the box and hit Enter.

b)
On the pop-up window, view on Boot pane.
Then tick on Safe bootand click OK.
Click Restart, if prompted by system configuration

Then your Windows 10 would get into safe mode.
Open quick-access menu by pressing Windows key + X key.
Then click Command Prompt(Admin) to run it as administrator.
When prompted by User Account Control, click Yes.

Type the following commands and hit Enter to run them one by one:
• cd C:\Program Files
• takeown /f WindowsApps /r /d Y
• icacls WindowsApps /grant “%USERDOMAIN%\%USERNAME%”:(F) /t
• attrib WindowsApps -h
• rename WindowsApps WindowsApps.old
Follows the a) & b) of Step 1 to openSystem ConfigurationWindow.
This time uncheck Safe boot to reboot your Windows 10.

When it finish rebooting, run System Restore again.
Fix Two. Rename the WindowsApps folder in WinRE
Boot your Windows 10 into WinRE(Windows Recovery Environment)
How to:
a)
Open Settings Window by pressing Windows key + I key.
Then click Update & security.

b)
Click Recovery.
Then scroll down on the right side and click Restart now under Advanced startup .

c)
ClickTroubleshoot > Advanced >Command Prompt.

Type the following commands and hit Enter to run them one by one:
• cd C:\Program Files
• attrib WindowsApps -h
• rename WindowsApps WindowsApps.old
Reboot your Windows 10, then run System Restore again.
That’s it!
Also read:
- [New] 2024 Approved Engaging in the Moment of a TikTok Life
- [New] Activating Built-In Recorders on Mate and P Series Phones (Mate 10/20; P20/10). For 2024
- [New] Exploring YouTube's Strategy for Video Short Promotion for 2024
- [Updated] 7 Best AdBlock Apps for Android for 2024
- Clean Slate Creations Guide to the PSX Eraser Tool for 2024
- How to Resolve Compatibility Issues with Logitech Devices in Windows 11
- Quick Guide: Troubleshooting the 'Installation Incomplete On Windows'
- Resolving OpenCL DLL Absence Issues
- Solving Problems When Upgrading to Windows 1903: A Step-by-Step Guide
- Title: Use Strong Action Verbs: Titles with Strong Action Verbs (E.g., Resolving, Troubleshooting) Can Make Your Page Appear More Helpful and Engaging to Users Searching for Solutions to Problems.
- Author: Ronald
- Created at : 2024-10-25 16:53:13
- Updated at : 2024-10-30 17:15:35
- Link: https://common-error.techidaily.com/use-strong-action-verbs-titles-with-strong-action-verbs-eg-resolving-troubleshooting-can-make-your-page-appear-more-helpful-and-engaging-to-users-searching-155/
- License: This work is licensed under CC BY-NC-SA 4.0.