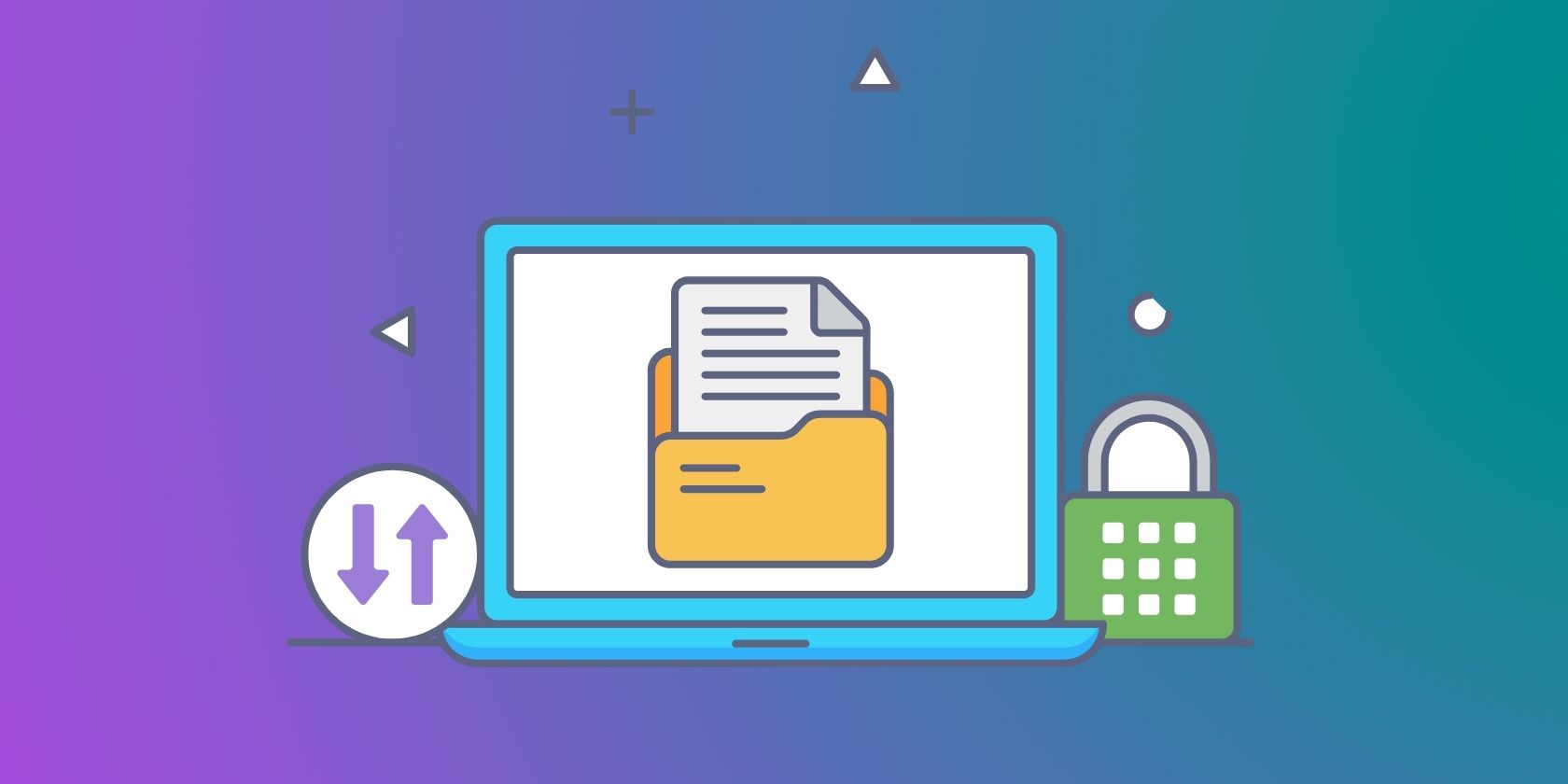
Unsticking Unresponsive Chrome: Expert Tips on Quick Refresh Techniques

Unstick Your Unresponsive USB Mouse: Laptop Troubleshooting Steps for Immediate Relief
Does your USB mouse stop work? You must be very frustrated. Don’t worry. You’re not alone; Many users are struggling with the mouse not working problem on their laptop. What’s more important is that you can fix it easily.
In this post, we’ll show you some easy and effective solutions to fix the USB mouse not working problem on your Windows laptop.
Cause of USB Mouse Not Working
- Hardware Damage
- Loss of Power Connection
- Outdated Mouse Driver
- Inappropriate surface
Try these fixes
Here are 4 solutions you can try. You may not have to try them all; just work your way until your mouse works again.
- Check for hardware damage
- Replug your USB cable or USB receiver
- Restart your laptop
- Update your mouse driver
Fix 1: Check for hardware damage
The very first thing is to check if there’s anything cracked or missing. Check the surface of your mouse carefully and also clean it while you’re doing so.
If it suddenly becomes sticky or silent when you click, it may be caused by a failure of the optical sensor, which suggests that the device is damaged.
If you’re sure it’s caused by hardware damage, it’s time for a total replacement, rather than having them repaired, given their relatively low prices.
Fix 2: Replug your USB cable or USB reciever
If you’re using a wired mouse or a wireless USB mouse, when it’s not working, the first thing you can do is to check if your mouse is connected correctly to your laptop. You can try to plug your USB cable or USB receiver into the same USB port or a different one to check if it works.
- Unplug your USB cable or USB receiver from your laptop.


Wait for 1-3 minutes.
Plug your USB cable or USB receiver into the USB port correctly.
Try to use your mouse to see if works.
Fix 3: Restart your laptop
Sometimes a simple restart can help you fix a lot of computer woes, including your mouse not working issue. So if after you reconnect your mouse to the laptop, it still keeps not working, restart your laptop, please. After getting into Windows, try your mouse to see if it works.
Fix 4: Update your mouse driver
If you’ve tried all of the basic troubleshooting methods but still failed to fix it, don’t be frustrated. Your USB mouse not working issue could be caused by an old, incompatible, or corrupted mouse driver.
A driver is the software that works as a translator for your mouse and your system. Outdated, corrupt, or missing drivers can always cause you lots of nagging issues such as the mouse not working, the keyboard not responding, the game not launching, or crashing.
To fix your USB mouse not working issue, you can try updating your mouse drivers.
There are two ways you can update your mouse driver, manually and automatically.
Option 1:Manual driver update
You can update your mouse driver manually by going to the manufacturer’s website for your mouse, or your laptop manufacturer’s website, and searching for the most recent correct driver. Be sure to choose only drivers that are compatible with your variant of Windows versions. In this way, you will need to check the updates for your devices one by one.
Option 2:Automatic driver update
If you’re not comfortable playing with your mouse driver manually, you can, instead, do itautomatically with Driver Easy . Driver Easy will automatically recognize your system and find all the available correct drivers, and it will download and install them correctly:
Download and install Driver Easy.
Run Driver Easy and click Scan Now . Driver Easy will then scan your laptop and detect any problem drivers. Your mouse driver is no exception.

- Click the Update button next to your flagged mouse driver to automatically download and install the correct version of it (you can do this with the FREE version).
Or click Update All to automatically download and install the correct version of all the drivers that are missing or out of date on your system. (This requires the Pro Version which comes with full support and a30-day money-back guarantee . You’ll be prompted to upgrade when you click Update All.)

The Pro version of Driver Easy comes with full technical support.
If you need assistance, please contact Driver Easy’s support team at [email protected] .
- Restart your laptop and try to use your mouse to see if it works.
Till now, your mouse should work. If you have any problems, please tell us by leaving your comment below, and also if this post helps you, tell us which method works for you. Thank you in advance.
Also read:
- [New] Top Ten Image Amplifiers for Social Media for 2024
- Beat the Clock with Rapid Video Editing Software – Avoid Sluggish Editing Speeds!
- Fixing the 0X800705b4 Problem: Step-by-Step Guide to Resolving Windows 10 Update Issues
- Fixing the Fake: A Step-by-Step Guide to Eliminating the 'Google Chrome Critical Error' Scam
- Immediate Solutions When Google Chrome Freezes - A Step-by-Step Guide
- In 2024, How to Use Life360 on Windows PC For Realme GT Neo 5? | Dr.fone
- In 2024, Seamless Integration GoPro Hacks for 360-Degree Cinematography
- Quick Tips: How to Switch Your Discord User Icon
- Restore Vroom to Forza Horizon Cuadro: A Guide to Resolving the Game's No Audio Problem
- Top-Videokomprimierungsprogramme Zur Effizienten Größenreduzierung
- Troubleshooting Nonfunctional Speakers on Windows 11 Systems [FIXED]
- Troubleshooting Steps to Prevent Frequent Reboots on Windows 11 Systems
- Troubleshooting the 'New World - Easy Anti-Cheat Not Found' Issue: A Comprehensive Guide
- Unlocking Affordable Education: Your Guide to Lenovo's Student Pricing Offers
- What to Do When Your PC Runs on Windows 11 & Stalls? Comprehensive Fix Guide
- Wie Man Eine Windows 11-Datensicherung Nahtlos Auf Einen Neuen Computer Übertragen Kann
- スムーズなデータ転送ガイド:Windows 11用にSamsung SSDを大容量SSDクローンする
- Title: Unsticking Unresponsive Chrome: Expert Tips on Quick Refresh Techniques
- Author: Ronald
- Created at : 2024-11-30 23:20:05
- Updated at : 2024-12-03 16:17:03
- Link: https://common-error.techidaily.com/unsticking-unresponsive-chrome-expert-tips-on-quick-refresh-techniques/
- License: This work is licensed under CC BY-NC-SA 4.0.