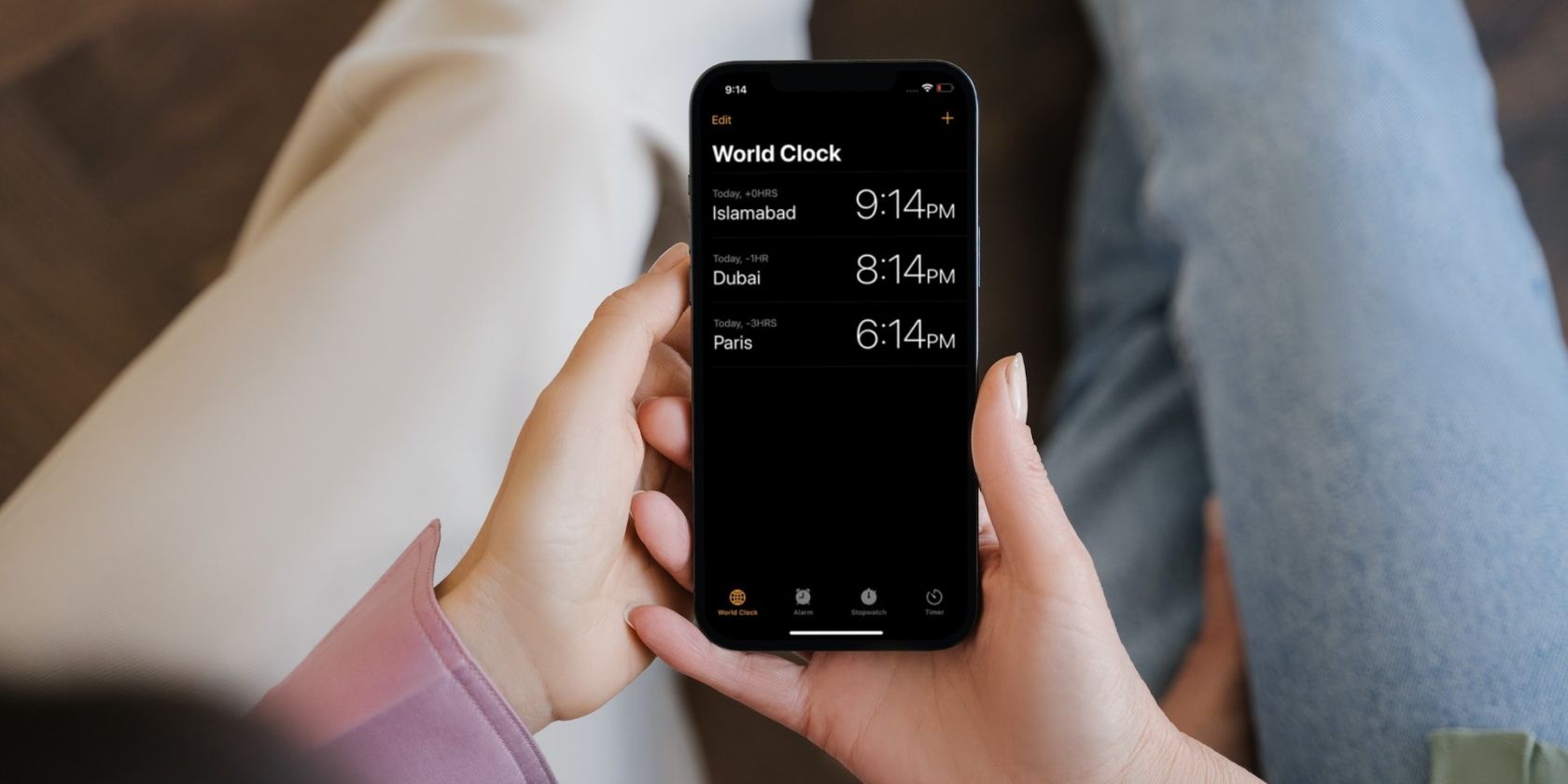
Unlocking File Changes Through TrustWise Permissions on Your PC

Simple Fixes for Windows 11 Users Struggling with the Disappearing Bluetooth Feature

You may want to use Bluetooth headphones or microphones on your Windows 10, or you may want to transfer the files on your mobile phone to Windows 10 via Bluetooth. But the problem is now you can’t find the Bluetooth anymore in the Settings window.
It’s wired. But the good news is you can fix it easily by yourself.
How do I fix Windows 10 Bluetooth missing?
Here we list the top 3 solutions for you to try to fix the problem. Work your way down the list until your problem is solved.
Solution 1: Check the status of the Bluetooth service
Solution 2: Re-enable your Bluetooth driver software in Device Manager
Solution 3: Reinstall your Bluetooth driver
Solution 1: Check the status of the Bluetooth service
- Right-click on the Start button to select Device Manager .

- Check to see if there is a Bluetooth Device in the Network adapter section and if there is aBluetooth section. If yes, then there’s Bluetooth on your computer.

Solution 2: Check the status of the Bluetooth service
On your keyboard, press the Windows logo key + R key together to invoke the Run box.
Type services.msc and press Enter .

- Right-click Bluetooth Support Service or any other service related, like Bluetooth Driver Management System . Then Start .

- Right-click on the service again, and this time click Properties .

- Set its startup type to Automatic . Then click Apply > OK .

- On your keyboard, press press the Windows logo key + I key together to invoke the Settings window. Check to see if the Bluetooth option is there.

Solution 3: Re-enable your Bluetooth driver software in Device Manager
- On your keyboard, press the Windows logo key + X key at the same time to open the quick-access menu.
2)Then click Device Manager .

- Right-click on your Bluetooth driver software in the Bluetooth section. Then choose Disable device . Click Yes if prompted by confirming.

- After it’s done, right-click on the driver again and this time choose Enable device .

- On your keyboard, press press the Windows logo key + I key together to invoke the Settings window. Check to see if the Bluetooth option is there.

Solution 3: Reinstall your Bluetooth driver
Always, if your Bluetooth driver is outdated or corrupted, it will cause errors. In most such cases, updating your Bluetooth driver can fix the error.
- On your keyboard, press the Windows logo key + X key at the same time to open the quick-access menu.
2)Then click Device Manager .

- Right-click on your Bluetooth driver to choose Uninstall device .

- Go to your computer manufacturer’s website or your Bluetooth adapter manufacturer’s website, like Intel , to download the latest Bluetooth driver for your device. Then install the downloaded driver on your computer.
Alternatively, you can use a driver tool to help you. We highly recommend you use Driver Easy to automatically recognize your system and find the correct drivers for you. With its help, you can say goodbye to driver headaches and delays forever.
You don’t need to know exactly what system your computer is running, you don’t need to risk downloading and installing the wrong driver, and you don’t need to worry about making a mistake when installing.
4-1) Download and install Driver Easy. Then run it on your Windows.
4-2) Click Scan Now . All driver problems of your computer would be detected in less than 1 minute. Your Bluetooth driver is no exception.

4-3) If you try the Free version, click Update next to your flagged Bluetooth driver to automatically download and install the correct version of this driver.
Or if you use the Pro version, click Update All to automatically download and install the correct version of all the drivers that are missing or out of date on your system. (You get full support and a 30-day money back guarantee for the Pro version)

The Pro version of Driver Easy comes with full technical support.
If you need assistance, please contact Driver Easy’s support team at [email protected] .
- On your keyboard, press press the Windows logo key + I key together to invoke the Settings window. Check to see if the Bluetooth option is there.

Hopefully, you find this article helpful. If you have any questions, ideas or suggestions, feel free to leave a comment below.
Also read:
- [New] In 2024, How YouTube's Creative Commons Shapes Video Production
- [New] Instagram Q&A Beyond Basic Usage
- [New] Your Quick Guide to Successful Online Television Archiving
- [Updated] In 2024, Tips for Sharing Content on Instagram
- [Updated] Seamless Viewing of Time-Honored Facebook Stories for 2024
- 2024 Approved GooVision 9000 Ultimate OS Snapshotter
- Addressing Binkw32.DLL Missing Problems - Effective Strategies and Solutions
- Best Storage Expansion for Sony A7C Cameras
- Fixing Critical Installation Error #1603 – Comprehensive Troubleshooting Guide
- Fixing the 0X80070490 Error During Windows Updates: A Comprehensive Guide
- Google Chrome Troubleshooting: Dealing With Critical Errors and Scams
- Navigate Around 2024: How to Enable Miracast When Your Device Refuses to Support It
- Overcoming the Grayout: Effective Fixes for Your Netflix Display Problems
- Pushing Boundaries with Dell's Revolutionary P2715Q Monitor Review for 2024
- Steps for Tackling LiveKernelEvent 141 HW Issues, Year 2024
- Total Environmental Immersion in Media Creation for 2024
- Troubleshooting Frozen Windows 11 Updates: Solutions & Tips
- Troubleshooting Guide: Starting a Hosted WiFi Connection in Windows Ebxonv10
- Windows Defender Essentials: A Guide to Securing Personal & SMB Computers
- Title: Unlocking File Changes Through TrustWise Permissions on Your PC
- Author: Ronald
- Created at : 2024-12-15 18:15:51
- Updated at : 2024-12-16 22:07:44
- Link: https://common-error.techidaily.com/unlocking-file-changes-through-trustwise-permissions-on-your-pc/
- License: This work is licensed under CC BY-NC-SA 4.0.