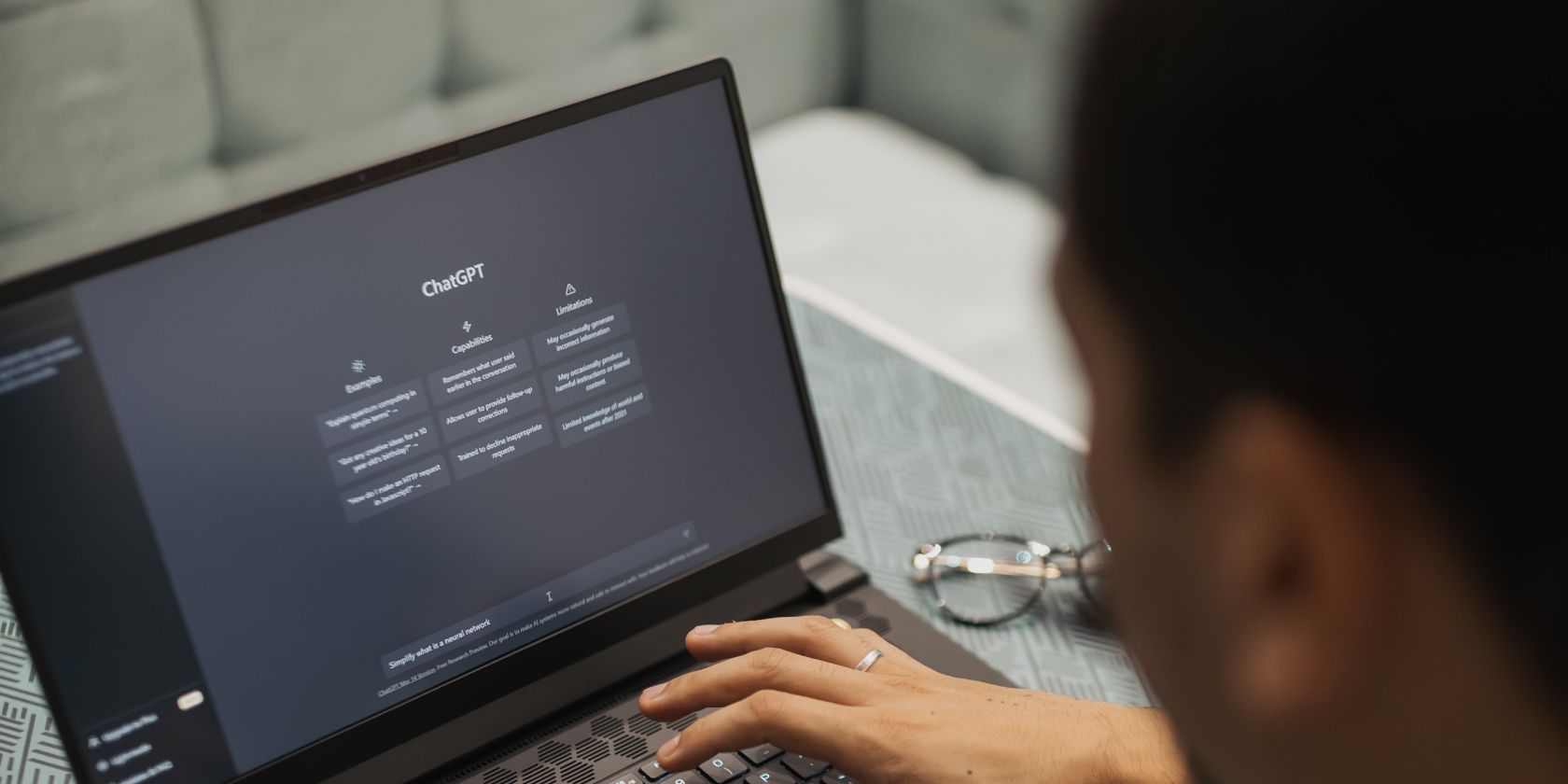
Undetected Hard Drives? Find Out Why and How You Can Fix It

Undetected Hard Drives? Find Out Why and How You Can Fix It

When you connect a hard drive to your computer but you can’t find it in File Explorer, this may drive you annoyed and frustrating. But don’t worry. We’ve found the answer for you. In this article, you’ll learn 5 solutions to fix thishard drive is not detectedproblem. Read on and find how…
Disclaimer: This post includes affiliate links
If you click on a link and make a purchase, I may receive a commission at no extra cost to you.
Try these fixes
- Initialize your hard drive
- Change your hard drive letter and path
- Update your motherboard driver
- Check if your hard drive is enabled in BIOS
- Check if your data cable is damaged or unplugged
**NOTE:**The screenshots below are from Windows 10, but all the methods applies to other operating system.
Solution 1: Initialize your hard drive
If your hard drive is a raw drive or corrupted, then you may not find it in Windows Explorer. You can solve it through initializing your hard drive. See how to do it:
- On your keyboard, hold down theWindows logo key , then pressR to bring up theRun box .
- Typediskmgmt.msc and pressEnter .

- You may probably find you hard drive at the bottom of the open window with the statusUnallocated . Right-click on your hard drive to selectNew Simple Volume…

- Go on to follow the New Simple Volume wizard .
Once you finish all the steps, press the Windows logo key and E at the same time to open File Explorer to see if your hard driver is detected. If you see your hard drive, so great! If your hard drive is still not detected, don’t worry, move onto Solution 2.
Solution 2: Change your hard drive letter and path
If your hard drive has not been set for a proper drive letter and path, it could not be detected either. Follow to change your hard drive letter and path:
On your keyboard, hold down theWindows logo key and pressR to bring up theRun box .
Typediskmgmt.msc and pressEnter .

Right-click on your hard drive, then select Change Letters and Paths…

ClickAdd orChange whichever is available according to the windows on your computer.

Choose a letter for your hard drive from the drop down menu. Then clickOK .

Restart your computer and press the Windows logo key and E at the same time to open Windows Explorer to see if your hard drive is detected.
Solution 3: Update your motherboard driver
If yourmotherboard driveris out-of-date, your hard drive may not be detected either. So you can fix this problem by updating your motherboard driver. You can update your motherboard drivermanuallyby going to the manufacturer’s website for your motherboard, and searching for the most recent correct driver. Be sure to choose the only driver that’s compatible with your Windows version. If you’re not comfortable playing with device drivers, we recommend using Driver Easy . It will automatically recognize your system and find the correct drivers for it. You don’t need to know exactly what system your computer is running, you don’t need to risk downloading and installing the wrong driver, and you don’t need to worry about making a mistake when installing. You can update your drivers automatically with either theFREEor thePro versionof Driver Easy. But with the Pro version it takes just 2 clicks:
- Download and install Driver Easy.
- Run Driver Easy and click theScan Now button. Driver Easy will then scan your computer and detect any problem drivers.

- ClickUpdate All to automatically download and install the correct version of all the drivers that are missing or out of date on your system (this requires the Pro version – you’ll be prompted to upgrade when you click Update All). Note: You can do it for free if you like, but it’s partly manual.

Restart your computer. Once your computer boots, press the Windows logo key and E at the same time to open File explorer to see if your hard drive is detected.
Solution 4: Check if your hard drive is enabled in BIOS
You hard drive is not detected could be also due to that it’s not enabled in your BIOS settings. See how to enable your hard drive in BIOS.
- Restart your computer, then press the specific key toenter BIOS . Note: The common keys to enter BIOS areF1 ,F2 ,F10 ,Del ,Esc , as well as key combinations likeCtrl+Alt+Esc . The specific key is showing up at the boot screen.
- You can then check the status of your hard drive or its controller in the specific section. If your hard drive is off or not selected, set it to on or tick it.
- Press F10 to save your settings and exit BIOS.
- Your computer will then boot into Windows system. Press the Windows logo key and E at the same time to open File Explorer to see if your hard drive is detected.
Solution 5: Check if your data cable is damaged or unplugged
Your hard drive not detected problem could also be due to the damaged, unplugged or wrong-connected data cable.
If yourinternal disk isn’t detected, you need to open your computer case and make sure the SATA cable is connected well.
If yourUSB hard driveisn’t detected, you can try to connect your USB drive with another USB port to see if it could be detected by your computer. Is your hard drive successfully detected? Feel free to comment below with your own experiences and share this post if it helps.
Also read:
- [New] Overcoming Challenges in PPT Screen Capture for 2024
- [Updated] Chuckle-Worthy Captures for IPhones
- [Updated] Comprehensive but Concise Guide to Keyers' Techniques for 2024
- $20 Anker Charger Transforms Portability Woes - Discover How at ZDNet
- 2024 Approved Creating Dynamic Content with YouTube Playlist Embedding
- Addressing Ntoskrnl.exe's High Resource Consumption
- Dealing with FTDI Interface Errors: Resolving Memory Compromise Due to Driver Mismatches
- Deciphering the Meaning and Necessity of Game's 'Meta'
- Discover the Ultimate Selection: Leading Indoor Gardens Curated by ZDNet
- DIY Solutions to Restore Video Input on Displays (Guide)
- Fixing the Issue: How to Get Your Alt + Tab Functionality Back
- How to Restart and Solve Audio Problems in Windows ([Solved])
- How To Track IMEI Number Of Vivo Y17s Through Google Earth?
- Overcoming Realtek ALC887 Driver Challenges on Windows Systems
- Resolving 'Video Playback Failed: Error 224003' - A Comprehensive Guide
- Troubleshooting Success: Fixing the Sudden Stop of 'Application.exe'
- Win Update Error 8007000E - Masterful Techniques to Solve It Quickly!
- Title: Undetected Hard Drives? Find Out Why and How You Can Fix It
- Author: Ronald
- Created at : 2024-11-02 16:12:29
- Updated at : 2024-11-04 17:59:04
- Link: https://common-error.techidaily.com/undetected-hard-drives-find-out-why-and-how-you-can-fix-it/
- License: This work is licensed under CC BY-NC-SA 4.0.






