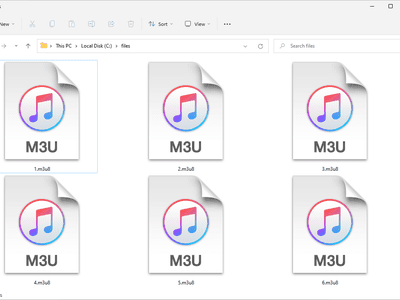
Ultimate Solution: Resolving the Dell Laptop's Black Screen Problem (Complete Tutorial)

Windows 11 Laptop Woes? Restore the Battery Icon with Our Simple Solutions

You want to check the remaining battery time on your Windows 10 laptop. Oops, the battery icon is missing. You can’t see it now. You must be annoyed and frustrated. But don’t be worried.
We are telling you the top 2 easy solutions to fix battery/power icon missing on Windows 10. Try the Fix 2 if the Fix 1 doesn’t works.
Fix 1: Make sure your power icon is turned on
- Right-click on the blank area of taskbar and choose Settings.

2)ClickTurn system icons on or off.

- Make sure Power is on.

- Go back on the window of step 2). Click Select which icons appear on the taskbar.

- Make surePowericon is enabled.

Fix 2: Uninstall and reinstall Microsoft AC Adapter driver
This problem could be also caused by a wrong battery driver. You can solve it through reinstalling your battery driver.
Follow these:
[Alternatively, you can update your AC adapter driver automatically via Driver Easy ]
- On your keyboard, press the Windows logo key
 and R (at the same time) to invoke the Run box.
and R (at the same time) to invoke the Run box.
- Type devmgmt.msc in the box and press Enter .

- Double-click Batteries to expand the section. Then right-click onMicrosoft AC Adapter to choose Uninstall . Click Yes when asked to confirm the uninstalling.

- When it’s done, click Action to select Scan for hardware changes .Windows should then install a new AC adapter driver automatically for you.

- Reinstall Microsoft ACPI-Compliant Control Method Battery via the same method of step 3) to 4).
If Windows fails to install the drivers for you, or your want to do it much faster, you can use Driver Easy to help you update drivers automatically.
Driver Easy will automatically recognize your system and find the correct drivers for it. You don’t need to know exactly what system your computer is running, you don’t need to risk downloading and installing the wrong driver, and you don’t need to worry about making a mistake when installing.
You can update your drivers automatically with either the Free or thePro version of Driver Easy. But with the Pro version it takes just 2 clicks (and you get full support and a 30-day money back guarantee)

Also read:
- [New] Exclusive Screen Time Delight with These Top Offline Games
- [Updated] In 2024, Top 10 Action Cameras for Surfing -2023 Update
- Comparing the Upgrades From Kindle Paperwhite 1St Gen to 2Nd Gen
- Conversión Gratuita De Archivos FLV a Línea - Herramienta Online Sin Costo
- Cure for the Blinking Screen Blues: Tips for Windows Navigators
- Fixing Slow Data Transfer Between Your Epson Scanner and Print Device
- Hard Reset Oppo A58 4G in 3 Efficient Ways | Dr.fone
- How to Stop Windows 11/10 Continuously Rebooting - Solutions Inside!
- HP Laptop Camera Issues in Windows 11? Here's How to Get It Working Again
- Network Startup Problem in Dragon Ball FighterZ Now Corrected
- Resolving USB Malfunctions: A Comprehensive Guide to Correcting 'Descriptor Request Failed' Notifications
- Simplifying Streaming Key Tactics for YouTube & Twitch via OBS
- Solving the Dilemma: Steps to Resolve Thaumaturge Software Failure on Desktop
- Step-by-Step Troubleshooting: Connect and Repair a Nonfunctional PS4 Controller
- The Truth Behind Aurora HDR Image Clarity
- Top Strategies to Resolve Windows 11 Update Issue: Error 0X800F0922
- Troubleshooting Guide: Fixing Event ID 1000 Across Windows Vista to 10
- Ultimate Guide: Fixing StarTech Drivers for Windows 10/8/7 Systems
- What is Geo-Blocking and How to Bypass it On Infinix Hot 40 Pro? | Dr.fone
- Title: Ultimate Solution: Resolving the Dell Laptop's Black Screen Problem (Complete Tutorial)
- Author: Ronald
- Created at : 2024-11-27 17:53:05
- Updated at : 2024-12-04 05:47:08
- Link: https://common-error.techidaily.com/ultimate-solution-resolving-the-dell-laptops-black-screen-problem-complete-tutorial/
- License: This work is licensed under CC BY-NC-SA 4.0.
 and R (at the same time) to invoke the Run box.
and R (at the same time) to invoke the Run box.