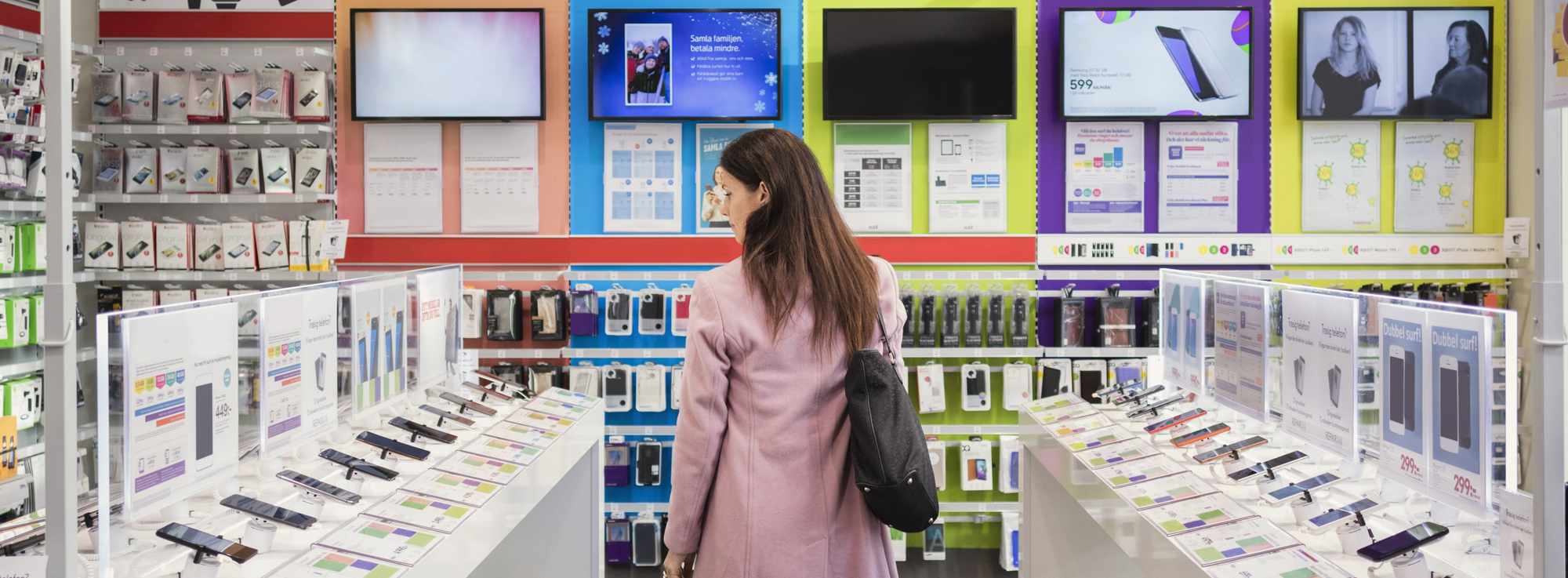
Ultimate Solution for Fixed or Frozen File Explorer on Your Windows 11 Device

Windows 11 File Explorer Guide: Enhance Your Organization & Efficiency Skills
Windows 10 renamed the original Windows Explorer (from Windows 8) toFile Explorer, and has added tons of new features to it. As an old-time Windows operating system user, you must know what it is for. In this post, we will be introducing some ways for you to get help withFile Explorerin Windows 10 easily.

How to launch File Explorer in Windows 10 quickly? How to customize Quick access items? Windows 10 File Explorer not responding when right clicks? How to launch File Explorer in Windows 10 quickly? Usually, you can launch File Explorer by just typingexplorerorfile explorerin the search bar.

You can right click theFile Explorer option and choosePin to Start orPin to taskbar if you want to have a quicker access to it.

If you are more relied on your keyboard, here are some more shortcuts on keyboard that allows you to useFile Explorer quickly: Windows key + E: open File Explorer Ctrl + E: activate the search bar in File ExplorerAlt + left arrow key: go back to one folder in historyAlt + right arrow key: go forward to one folder in history Ctrl + mouse wheel Up or Down: increase or decrease the size of icons in File Explorer Ctrl + Shift + N: create a new folder How to customize Quick access items? If you want to add new quick access to the list on the left pane of File Explorer, here is how you can do it easily. Right click the desired folder and choosePin to Quick access.

If you want to remove an item from Quick access menu, just right click this item and selectUnpin from Quick access .

Windows 10 File Explorer not responding when right clicks? If your File Explorer is not responding when you right click it, you should follow the instructions below to get this problem fixed. 1) PressWindows keyandXat the same time, then choose**Command Prompt (Admin)**option from the list of choice.

- In the command prompt window, type in command:netsh, and then hitEnter. Then in the same window, type inwinstock resetand hitEnter.

You can restart your computer when this operation is completed. 3) Follow the path:Start button > Settings > Update & security. Then one the left pane, chooseWindows Update, and on the right pane, chooseUpdate history.

- Then chooseUninstall updates.

- If you can see updateKB3081449orKB3081448, right click it and chooseUninstall. Then restart your computer.

Also read:
- [New] In 2024, Master LIVE Broadcasts A Comprehensible Path for One-Source Use
- [New] Unlocking Success with Spotify Marketing Tips
- [Updated] 2024 Approved Compile of the Most Beautiful Wedding Videos - Youtube & Vimeo Edition
- [Updated] Luminous Leap Forward Three Hacks to Shine Your iPhone Videography
- Essential Streamers' Guide Top 10 Sports Apps for Real-Time Action
- Expert Tips: Restoring Functionality of Brightness Control in Windows 11 Systems
- In 2024, How to Track WhatsApp Messages on Motorola Moto G23 Without Them Knowing? | Dr.fone
- Live Streaming Pro - ManyCam Virtual Cam App
- Pattern Locks Are Unsafe Secure Your Xiaomi 13 Ultra Phone Now with These Tips
- Solving Your Remote Connection Issues: A Comprehensive Guide
- Successful Fix for Windows 11 Installation Failure: Resolving Error Code 80240020
- Uncover How to Bring Back Gone Desktop Icons in Windows 10 with These Steps
- Title: Ultimate Solution for Fixed or Frozen File Explorer on Your Windows 11 Device
- Author: Ronald
- Created at : 2025-02-28 20:01:21
- Updated at : 2025-03-02 07:38:25
- Link: https://common-error.techidaily.com/ultimate-solution-for-fixed-or-frozen-file-explorer-on-your-windows-11-device/
- License: This work is licensed under CC BY-NC-SA 4.0.