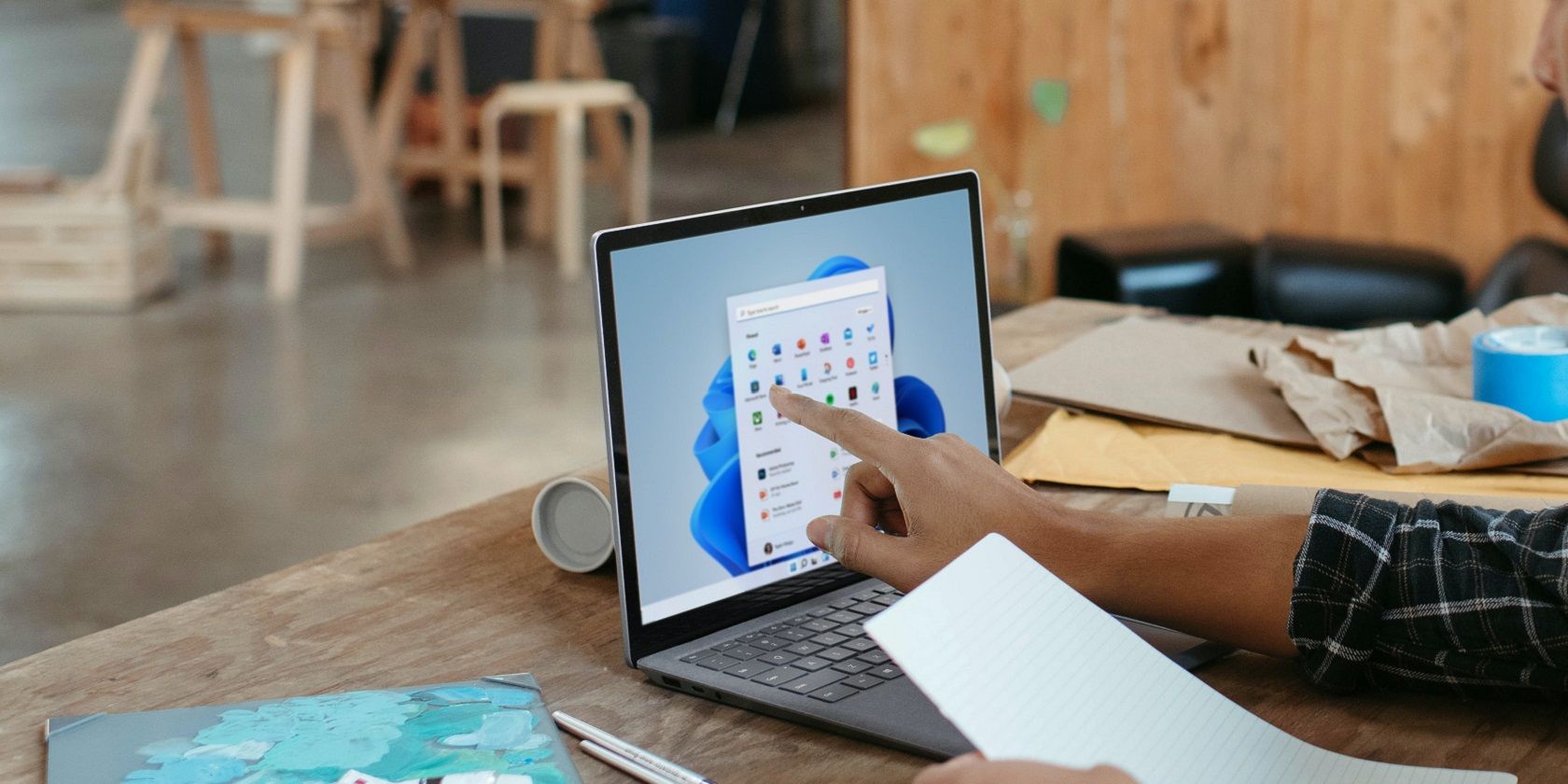
Troubleshooting Windows 11 Update Error: A Closer Look at 0X80240034 Resolutions

Troubleshoot and Solve Windows Error 8007000E - Steps for Swift Resolution

If you’re seeing an error code 8007000e when performing a Windows update, you’re not alone. Many Windows users are reporting it. This error code usually appears when they try to update to a new build of Windows system. The reason behind it is that some update files are missing or corrupted.
The good news is you can fix it. You should be able to fix the problem quite easily using one of the solutions we’ve listed below.
Disclaimer: This post includes affiliate links
If you click on a link and make a purchase, I may receive a commission at no extra cost to you.
Try these fixes
You may not have to try them all. Just work your way down the list until you find the one that works.
- Install the latest version of IE for Windows 7
- Run the Windows Update Troubleshooter
- Restart the Windows Update service
- Run the DISM tool
- Run System File Checker
- Download updates from Microsoft Update Catalog manually
- Want us to fix the problem for you?
Fix 1: Install the latest version of IE for Windows 7
This fix is for the users who are using Windows 7 operating system. If the current OS of your PC is not Windows 7, you can skip this fix.
An outdated IE web browser and certain Hot fixes may trigger the Windows Update error 8007000e . Try updating your IE to the latest version and removing two hot fixes to see if this issue persists. Here is how to do it:
- Click here to visit Microsoft Download Center.
- Click Download to download the latest version of IE 11.

- Install the latest version of IE 11 on your PC.
- On your keyboard, press the Windows logo key and R at the same time to open the Run dialog. Then Type control and press Enter to open the Control Panel.

- In the search box in the upper-right corner, type installed update . Click View installed updates under Programs and Features to view installed updates on your PC.

6. Delete Hotfix for Microsoft Windows (KB2534111) and Hotfix for Microsoft Windows (KB2639308) . If you don’t find these two hot fixes, please skip this step.
7. Restart your PC.
8. Open IE and go through the welcome screen. Then close all the tabs to close IE.
9. Restart your PC.
Go and check Windows Update again to see whether you can perform the Windows update or not. If you can perform a Windows update, then you’ve fix this issue.
Fix 2: Run the Windows Update Troubleshooter
You can download and run the Windows Update Troubleshooter to automatically diagnose and resolve any issues regarding Windows Update. Here is how to do it:
- Click here to download the Windows Update Troubleshooter.
- Double-click the downloaded file (WindowsUpdate.diagcab ) to run the troubleshooter, and then click Next .

Note: If your current operating system is Windows 7 , you just need to wait until the troubleshooter finishes the process and shows you the process result. If your current operating system is Windows 8 or Windows 10 , you may need to follow the steps below. - If there is a more recent version of Windows Update troubleshooter available, click to run it.

- In the new version of Windows Update troubleshooter, click Next . The troubleshooter will check the available updates for your machine.

- Click Apply this fix to start the update process in the background immediately.

The troubleshooter will try to fix the issue for you. You can restart your computer and try performing the Windows update again. If it still doesn’t work, please try the next fix.
Fix 3: Restart the Windows Update service
You may see this error code if there is something wrong with the Windows Update service. You can try restarting the Windows Update service to resolve this problem. Here’s how to do it:
- On your keyboard, press the Windows Logo key and R at the same time to open the Run dialog, then type services.msc and press Enter to open the Services window.

- Right-click Windows Update and select Stop if its current status is “Running”. If the Windows Update service is not running, please skip this step.

3. On your keyboard, press the Windows Logo Key and E at the same time to open File Explorer . Copy the path below and paste it in the address bar, then press Enter on your keyboard to go to the DataStore folder.
C:\Windows\SoftwareDistribution\DataStore

4. Delete all the files in the folder DataStore .
- On your keyboard, press the Windows Logo Key and E at the same time to open File Explorer . Copy the path below and paste it in the address bar, then press Enter on your keyboard to open the Download folder.
C:\Windows\SoftwareDistribution\Download

6. Delete all the files in the folder Download .
7. In the Services window, right-click Windows Update and select Start .
Go and check Windows Update again to see whether you can perform the Windows update or not. If it still doesn’t work, please try the next fix.
Fix 4: Run the DISM tool
This annoying issue is probably caused by the corrupted Windows update files. In this case, running the Deployment Image Servicing and Management (DISM) tool may resolve this issue. Just follow the step-by-step instructions to run the DISM tool:
- On your keyboard, press the Windows Logo Key and R at the same time to open the Run dialog. Typecmd and then press Ctrl , Shift , and Enter on your keyboard at the same time to run the Command Prompt as administrator . You will be prompted for permission. Click Yes to run the Command Prompt .

- On your keyboard, type the command lines below one by one and press Enter .
Dism /Online /Cleanup-Image /ScanHealth
Note: When you run the command mentioned above, the DISM tool will scan all the system files and compare them with official system files. The function of this command line is to see if the system file on your PC is consistent with its official source or not. This command line doesn’t fix the corruption.
Dism /Online /Cleanup-Image /CheckHealth
Note: When you run the command line Dism /Online /Cleanup-Image /CheckHealth , the DISM tool will check whether your Windows 10 image exists corruptions or not. This command line also doesn’t repair the corrupted files.
Dism /Online /Cleanup-Image /RestoreHealth
Note: The command line Dism /Online /Cleanup-Image /RestoreHealth tells the DISM tool to try to repair the corrupted files detected. It will replace the corrupted files with the files from official source online.
3. Close Command Prompt when the restore operation completed.
See if you can perform a Windows update. If this issue persists, try running the System File Checker.
Fix 5: Run System File Checker
System File Checker can scan for corruptions in Windows system files and restore corrupted files. When you fail to install Windows updates, it may be caused by some corruption error. In this case, running System File Checker may help you resolve this issue.
- On your keyboard, press the Windows Logo Key and then type cmd in the search box. When you see Command Prompt in the list of results, right-click it and then select Run as administrator . You will be prompted for permission. Click OK to run Command Prompt .

- On your keyboard, type the following command and press Enter .
sfc /scannow
3. When this command operation is completed, close the Command Prompt.
Run Windows Update again to check whether this fix works or not. If you still fail to install updates for your Windows system, please try the next fix.
Fix 6: Download updates from Microsoft Update Catalog manually
If all the fixes above don’t work for you, you can try downloading the updates you failed to install from Microsoft Update Catalog and install them manually.
Before downloading Windows updates manually, you need to know the system type of your Windows OS. You can follow the steps below to view the system type information:
- On your keyboard, press the Windows Logo key and R at the same time to open the Run dialog. Type cmd and press Enter to open the Command Prompt.
- Type the command line systeminfo and press Enter to view your system type.

“X64-based PC ” indicates that your Windows OS is 64-bit ; “X86-based PC ” means that your Windows OS is 32-bit .
To download and install Windows updates manually:
- On your keyboard, press the Windows Logo Key and type Windows Update , and then press Enter to open Windows Update.
- Click View update history to check the updates you failed to install. For example, if you fail to install update KB3006137, you can download the update and install it manually.
- Visit Microsoft Update Catalog .
- Type the update number that you want to download. In this example, type KB3006137 and then click Search .

- In the list of search results, select right update for your operating system and click Download .
Note: If your Windows OS is 64-bit , you should download the update whose name contains “x64-based ”.
6. In the pop-up window, click the link to start downloading the updates.
7. Double-click the downloaded file and follow the on-screen instructions to install the update.
This issue persists?
Want us to fix the problem for you?
If none of the fixes above worked, or you just don’t have the time or confidence to troubleshoot the problem for yourself, get us to fix it for you.

All you need to do is buy a 1-year subscription to Driver Easy (just $29.95) and you get free technical support as part of your purchase . Then you can contact our computer technicians directly, explain your problem, and they’ll investigate to see if they can resolve it remotely.
Hopefully one of the fixes above can help you resolve this annoying issue. Please leave your comment below if you have any questions!
Also read:
- [New] Smooth Operations Leading Windows Phones Videos
- 2024 Approved Unveiling Anonymous Access to Instagram Story Content on Desktops/Tablets & Smartphones (No Cost)
- Address and Repair the Infamous Red Screen Error in Windows 10 System
- Comprendre L’Enregistrement Écran + Audio en QuiC(k-Time): Une Approche Complète Et Simple À Suivre !
- Effective Solutions for When You Can't Find binkw32.dll File
- Fix Computer Keeps Going to Sleep Issue. Easily!
- How to Unlock Infinix Hot 40 Without Password?
- Latest Strategies for Overcoming Arma N3 Crashes in the 2024 Update
- Managing Security and Performance on Outdated Android Devices
- Navigate the Social Media Maze Understanding Insights
- Step-by-Step Fix: Tackling Errors in Windows Version 1903 Deployment
- Stop Unknown Number Alerts: A Guide to Muting Spam Calls on Your iPhone
- Troubleshooting Graphics Drivers to Enhance Your Minecraft Adventures in Windows
- Title: Troubleshooting Windows 11 Update Error: A Closer Look at 0X80240034 Resolutions
- Author: Ronald
- Created at : 2024-09-30 20:12:40
- Updated at : 2024-10-01 18:48:00
- Link: https://common-error.techidaily.com/troubleshooting-windows-11-update-error-a-closer-look-at-0x80240034-resolutions/
- License: This work is licensed under CC BY-NC-SA 4.0.










