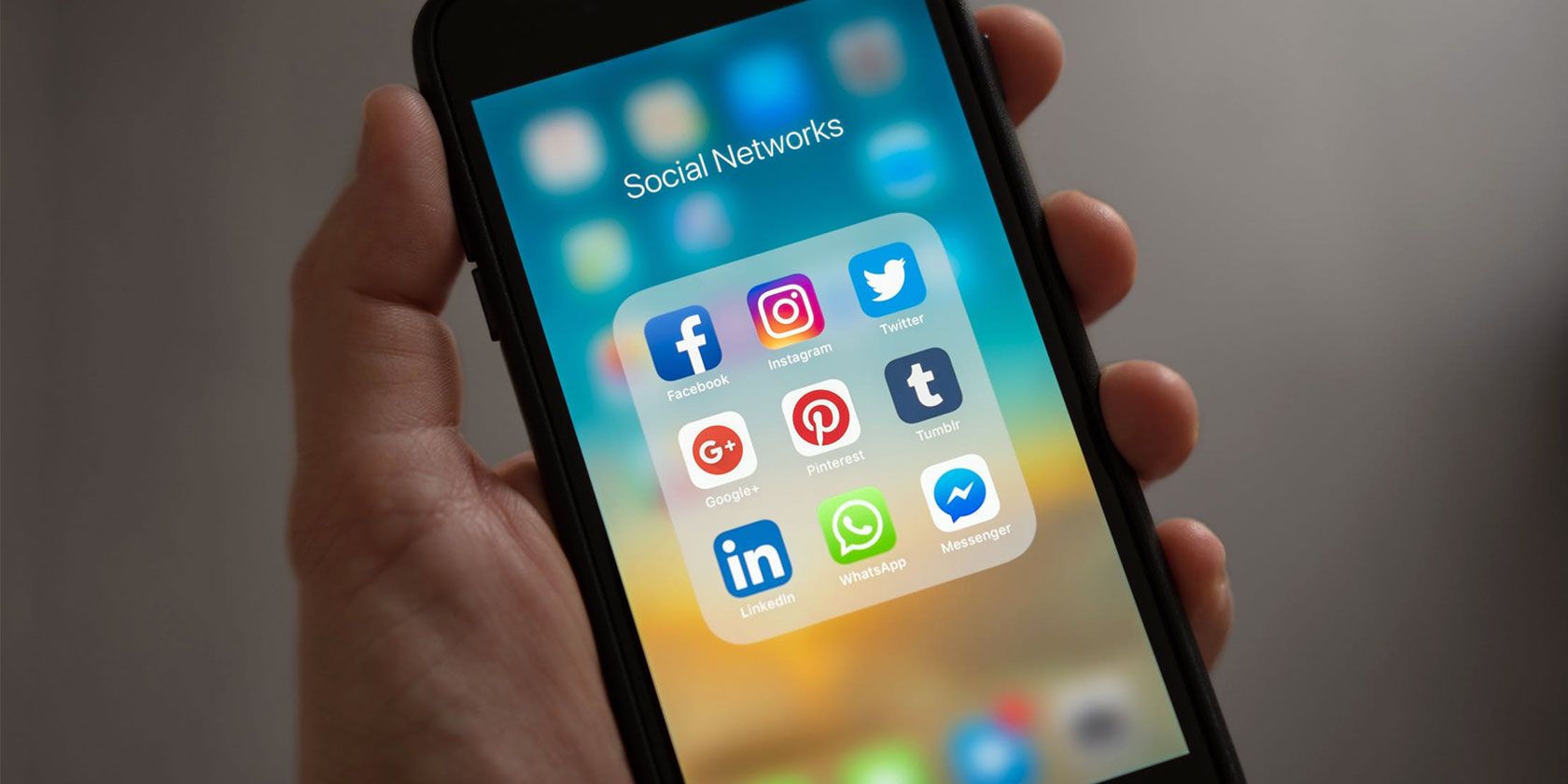
Troubleshooting the Increased Disk Space Consumption of Telemetry Feature in Windows Press>Windows 11

Microsoft Compatibility Telemetry Eating Up Too Much Disk Space on Windows 10 – Solutions and Fixes Available Now
Does this look familiar?

If the Microsoft Compatibility Telemetry process has recently started causing very high disk or high CPU usage on your Windows 10 system, it could be very frustrating. But there’s no need to panic – it’s usually easy to fix. You’ll learn 3 easy methods to troubleshoot the Microsoft Compatibility Telemetry high disk or high CPU problem.
Try these fixes
Method 1:[ Using Group Policy Editor ](https://www.drivereasy.com/knowledge/windows-10-microsoft-compatibility-telemetry-high-disk-usage-solved/#Way 1. Using Group Policy Editor) Method 2:[ Using Registry Editor](https://www.drivereasy.com/knowledge/windows-10-microsoft-compatibility-telemetry-high-disk-usage-solved/#Way 2. Using Registry Editor)
Method 3:Updating your device drivers
Method 1: Using Group Policy Editor
On your keyboard, press the Windows logo key
 and R at the same time to invoke a Run command.
and R at the same time to invoke a Run command.Type gpedit.msc and clickOK .

Note: If you cannot find gpedit.msc on your Windows 10,here is the method to got it. ```` ``
3) Go to Computer Configuration > Administrative Templates >Windows Components > Data Collection and Preview Builds .

- Double-clickAllow Telemetry .

```` ``
- Select Disabled , then clickApply >OK .

- On your keyboard, press Ctrl + Shift + Esc keys (at the same time) to open your Task Manager, check to see if Microsoft Compatibility Telemetry takes up a normal disk usage.
Method 2: Using Registry Editor
1)On your keyboard, press the Windows logo key  and R at the same time to invoke a Run command.
and R at the same time to invoke a Run command.
- T yperegedit in the box and click OK .

Click YES when prompted by User Account Control.
Go to HKEY_LOCAL_MACHINE > SOFTWARE >Policies >Microsoft >Windows >DataCollection.

- Double-clickAllow Telemetry .

NOTE: If you can’t find Allow Telemetry, create it manually: Right-click on DataCollection and chooseNew >DWORD (32-bit) Value . Then name the new value Allow Telemetry .

- SetValue date to 0 (zero) and clickOK .

- On your keyboard, press Ctrl + Shift + Esc keys (at the same time) to open your Task Manager, check to see if Microsoft Compatibility Telemetry takes up a normal disk usage.
Method 3: Update your device drivers
If, after trying the above, the issue still exists or your PC is still running slow, it’s time to update your device drivers.
There are two ways you can get the right drivers for all your devices:
manually or automatically.
Manual driver update – You can update your drivers manually by going to the manufacturer’s website for your devices, and searching for the most recent correct driver for each. Be sure to choose only drivers that are compatible with your variant of Windows 10.
Automatic driver update – If you don’t have the time, patience or computer skills to update your drivers manually, you can, instead, do it automatically with Driver Easy . Driver Easy will automatically recognize your system and find the correct drivers for your devices, and your variant of Windows 10, and it will download and install them correctly :
Download and install Driver Easy.
Run Driver Easy and click the Scan Now button. Driver Easy will then scan your computer and detect any problem drivers.

- Click the Update button next toany flagged driver to automatically download the correct version of that driver, then you can manually install it (you can do this with the FREE version).
Or click Update All to automatically download and install the correct version of all the drivers that are missing or out of date on your system. (This requires the Pro version which comes with full support and a 30-day money back guarantee. You’ll be prompted to upgrade when you click Update All.)

Reboot your Windows 10 PC.
On your keyboard, press the Ctrl +Shift + Esc keys (at the same time) to open your Task Manager, check to see if Microsoft Compatibility Telemetry takes up a normal disk usage.
Note: If you can’t find gpedit.msc on your Windows 10 computer, here’s how you can get it: 1. Download gpedit.msc(Group Policy Editor) from Internet
2. When it’s done, Go to C:\Windows\SysWOW64, and copy the followings:
folders: GroupPolicy
GroupPolicyUsers
gpedit.msc(console document)
3. Paste them in the following locations:
C:\Windows\System
C:\Windows\System32
Hopefully this article could help you fix the problem. Feel free to comment below with your own experiences.
Also read:
- [Updated] Cross-Platform Hulu Playback Mastery - A How-To Guide for 2024
- 2024 Approved Removing Borders Quick & Effective Image Retouch Methods
- Brighten Your Display: Fix Blurry Screen on Windows 10 with These Simple Tweaks
- Easy Guide How To Bypass Vivo S18e FRP Android 10/11/12/13
- Fixing the VCRUNTIME140.dll File Missing Issue: A Comprehensive Guide
- Full Guide to Unlock iPhone XS with iTunes
- Get Your Hands on a High-Performance Lenovo Legion Desktop with RTX 4080 GPU - Priced at an Amazing Low of $2,091
- How To Remove Phone Number From Your Apple ID on Your iPhone 15 Pro?
- In 2024, Bypass iCloud Activation Lock with IMEI Code On iPhone 6s
- In 2024, Master Your Stream Best Cameras to Capture Every Moment on Twitch
- In 2024, Most Popular 5 iOS Photoshooting Apps (X, 7, 8)
- Steam User's Guide: Correcting Problems When Setting Up/Upgrading Video Games
- Step-by-Step Fix for Windows 10'S Critical 0X800705B4 Update Failure and How to Prevent It
- Step-by-Step Solutions for Correcting Windows Updates Setup Issues
- Stuck on a PDF Not Printing? Here's How You Can Solve the Problem Fast
- Troubleshooting Steps for a Malfunctioning Torrent Download
- USB Connection Issues? Beat 'Device Descriptor Request Failed' With Our Expert Tips!
- Title: Troubleshooting the Increased Disk Space Consumption of Telemetry Feature in Windows Press>Windows 11
- Author: Ronald
- Created at : 2025-01-20 16:11:37
- Updated at : 2025-01-22 19:20:23
- Link: https://common-error.techidaily.com/troubleshooting-the-increased-disk-space-consumption-of-telemetry-feature-in-windows-press)windows-11/
- License: This work is licensed under CC BY-NC-SA 4.0.