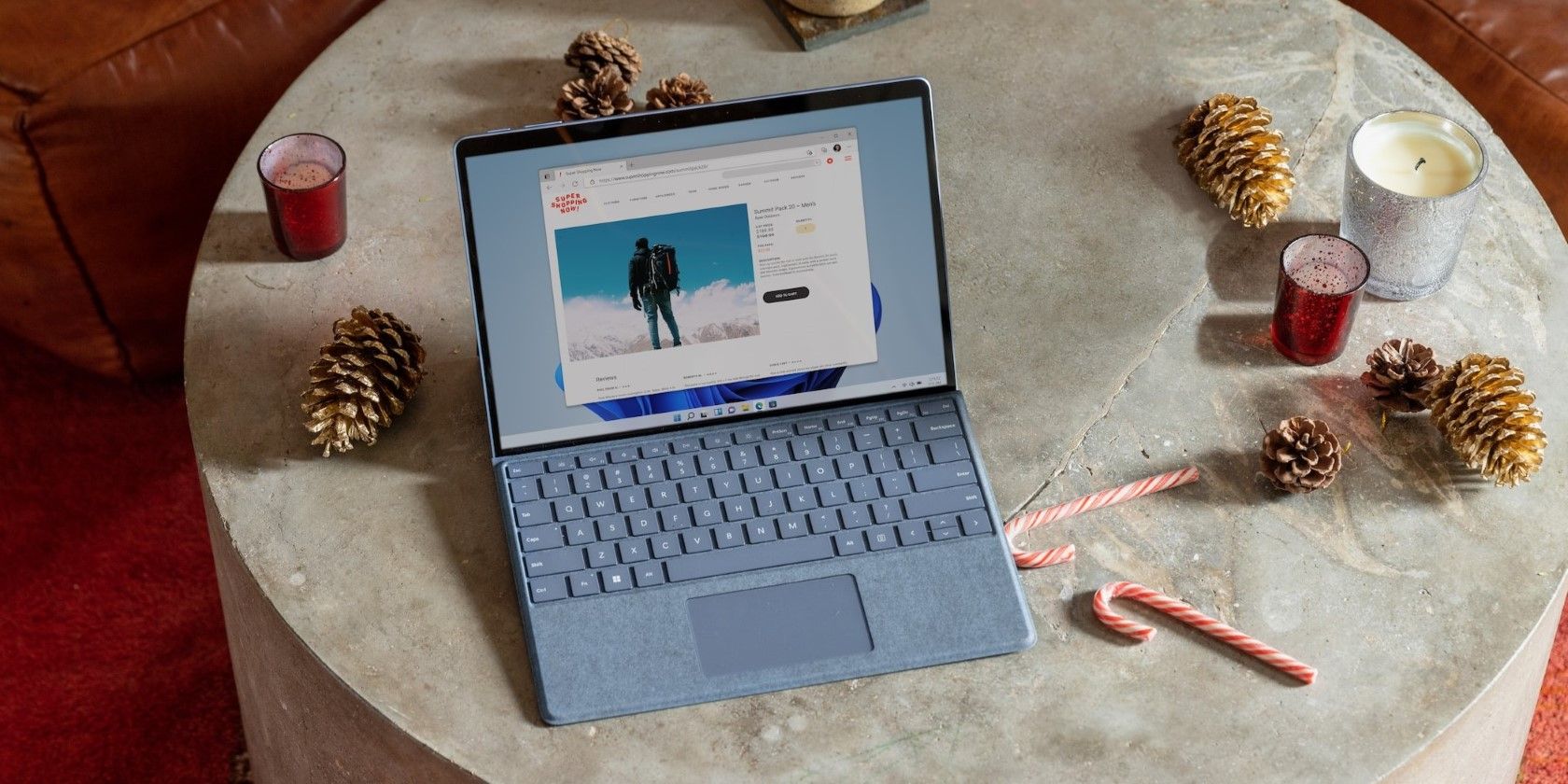
Troubleshooting Techniques: Overcoming Recurring Device Hang-Ups

Fortnite Troubleshooting: Launch Success
If you ever run into theFortnite not launching problem, don’t worry. It’s often not hard to fix at all…
5 fixes for Fortnite not launching in Windows
Here are 5 fixes that have helped other players resolve theFortnite not launching issue. You may not have to try them all; just work your way down the list until you find the one that works for you.
- Update your device drivers
- Verify your Fortnite files
- Repair EasyAntiCheat
- Install the latest patch
- Repair corrupted system files
Fix 1: Update your device drivers
Updating drivers should always be your go-to option when something goes wrong with your computer or system. Whether you choose to update the device drivers manually, using Windows Update, or you use a trusted third-party product, it’s essential that you have the latest correct device drivers for your operating system at all times.
If you don’t have the time, patience or skills to update the drivers manually, you can do it automatically withDriver Easy .
Driver Easy will automatically recognize your system and find the correct drivers for it. You don’t need to know exactly what system your computer is running, you don’t need to be troubled by the wrong driver you would be downloading, and you don’t need to worry about making a mistake when installing.Driver Easy handles it all.
Here’s a step-by-step guide to automatically updating your drivers with Driver Easy:
1)Download and installDriver Easy .
- RunDriver Easy and click theScan Now button. Driver Easy will then scan your computer and detect any problem drivers.

ClickUpdate All to automatically download and install the correct version of_ALL_ the drivers that are missing or out of date on your system. (This requires the Pro version – you’ll be prompted to upgrade when you click Update All. If you’re not ready to buy the Pro version, Driver Easy offers a7-day free trial which includes access to all the Pro features such as high-speed download and one-click install. You won’t be charged until the trial ends.)

Restart your computer for the changes to take effect.
Open Fortnite and see if it launches properly. If yes, then congrats! But if it still won’t launch, please move on toFix 2 , below.
Fix 2: Verify your Fortnite files
Sometimes Fortnite won’t launch because there’re broken or missing files on your system . So you should verify the game files to make sure any corrupt files fixed and missing files installed to see if it fixes the Fortnite not launching issue.
Here’s how to do it:
- Open Epic Games Launcher, click Library. Then clickthe cog icon inFortnite .

- ClickVerify .

3. As soon as the verification is ready, theSETTINGS option will switch to LAUNCH . ClickLAUNCH to see if Fortnite opens smoothly.
Fix 3: Repair EasyAntiCheat
Another useful trick to get Fortnite launching again is to repair it in the EasyAntiCheat service. Here’s how:
- On your keyboard, pressthe Windows logo key andE at the same time to open File Explorer.
- Typeeasyanticheat_setup in the search box and wait while Windows works on searching the results. Then double-click onEasyAntiCheat_Setup as soon as it shows up as a result.

- ClickYes once asked to confirm.
- SelectFortnite from the drop-down menu and clickRepair Service .

- ClickFinish once the uninstall and the install processes finish.
- Re-launch Fortnite and hopefully the Fortnite not launching problem has been solved.
Fix 4: Install the latest patch
Developers of Epic Games keep releasing patches to help fix game bugs and improve overall gaming experience. So it’s always recommended you install the latest patch and then restart your computer to see if it fixes theFortnite not launching issue.
If all else fails, then you might want to contact Epic Games Help Center for assistance in further troubleshooting.
Fix 4: Repair system files
Missing, corrupt, or damaged system files may be the culprit for thisFortnite not launching error. To eliminate this issue as a possible cause, you can try the 2 ways below to repair possible system file issues.
Repair & replace corrupt system files with Fortect
TheFortnite not launching issue could be caused by corrupt system files.Fortect is a tool that specializes in Windows repairing and fixing corrupt files automatically.
WithFortect , the preliminary will scan your computer’s operating system for viruses, malware, and missing, damaged, or corrupt files, then it removes all problematic files found and replaces them with new healthy files. It’s like a clean reinstall of your operating system, except that you won’t lose any user data, and all programs, and settings are exactly as they are before the repair.
Here’s how to use Fortect to repair system files on your PC:
Download and install Fortect.
Fire up Fortect and run a free scan.
Once finished, Fortect will generate a detailed report of your computer health, which includes all issues detected.

To fix all the issues automatically, click Start Repair (You’ll need to purchase the full version. It comes with a 60-day Money-Back Guarantee so you can refund anytime if Fortect doesn’t fix your problem).
If you run into any problems while using Fortect, or if it doesn’t work for you, don’t hesitate to contact Fortect support team .
Restart your computer for the changes to take effect.
Check your computer to see if the issue is fixed.
Run SFC scan
System File Checker (SFC ) is a handy feature in Windows that helps scan your system files and repair missing or corrupted system files(including those related to BSOD ). To run the SFC scan :
- On your keyboard, press theWindows logo key and type cmd. Then right-click on Command Prompt and click Run as administrator .

ClickYes when prompted to confirm.
In the command prompt window, typesfc /scannow and press Enter .

It’ll take some time for the SFC to replace the corrupted system files with new ones if it detects any, so please be patient.
Restart your computer for the changes to take effect.
Check your computer to see if the problem has been fixed.
That’s it. Hopefully this post has guided you in the right direction in fixing the Fortnite launching issues on your computer.
In case you like our content and want to show your support, use our unique creator code:DRIVEREASY in your Epic Games store or V-Buck purchases. In connection with Epic Games’ Support-A-Creator Program, we may receive a commission from certain in-game purchases.
Also read:
- [New] 2024 Approved Elevate Your Storytelling on Snapchat (Top 15 Ideas)
- [New] In 2024, Quick Ascent to YouTube Affiliates with 10K Vistas
- [New] Superior 6 Apps to Subtitle Videos Internationally
- [Updated] 2024 Approved The Journey to Behind-the-Camera Expertise via YouTube
- Beat Window’s Error Code 31 with These Simple Troubleshooting Steps!
- Boosting Output Quality: Large-Scale Creation via Canva + ChatGPT
- How to Grant Admin Access for Critical Operations on Windows 11/10/7 Systems
- How To Stream Anything From Oppo A38 to Apple TV | Dr.fone
- How to Tackle and Fix Simple Anti-Cheat Difficulties in Apex Legends
- NBA 2K21's Green Functionality Enhancement - Glitch No More!
- Overcoming the Delete Dilemna: 8 Fixes for Windows
- Solving the Puzzle of Error 0X800f020b - Easy Fixes for Xerox Update Issues in Windows
- Streamlining IntellGraphics Updates on Win7
- Successful Compatibility Fix for Device Drivers - Enhanced WoW Gaming Performance Guaranteed
- Troubleshoot Your Ctrl + Alt + Del Functionality - A Step-by-Step Guide
- Troubleshooting and Resolving Delays During System Startup on Computers
- Unlocking Webcam Functionality After 0xA00F4289 Error
- Title: Troubleshooting Techniques: Overcoming Recurring Device Hang-Ups
- Author: Ronald
- Created at : 2024-12-31 23:25:16
- Updated at : 2025-01-04 03:27:06
- Link: https://common-error.techidaily.com/troubleshooting-techniques-overcoming-recurring-device-hang-ups/
- License: This work is licensed under CC BY-NC-SA 4.0.





