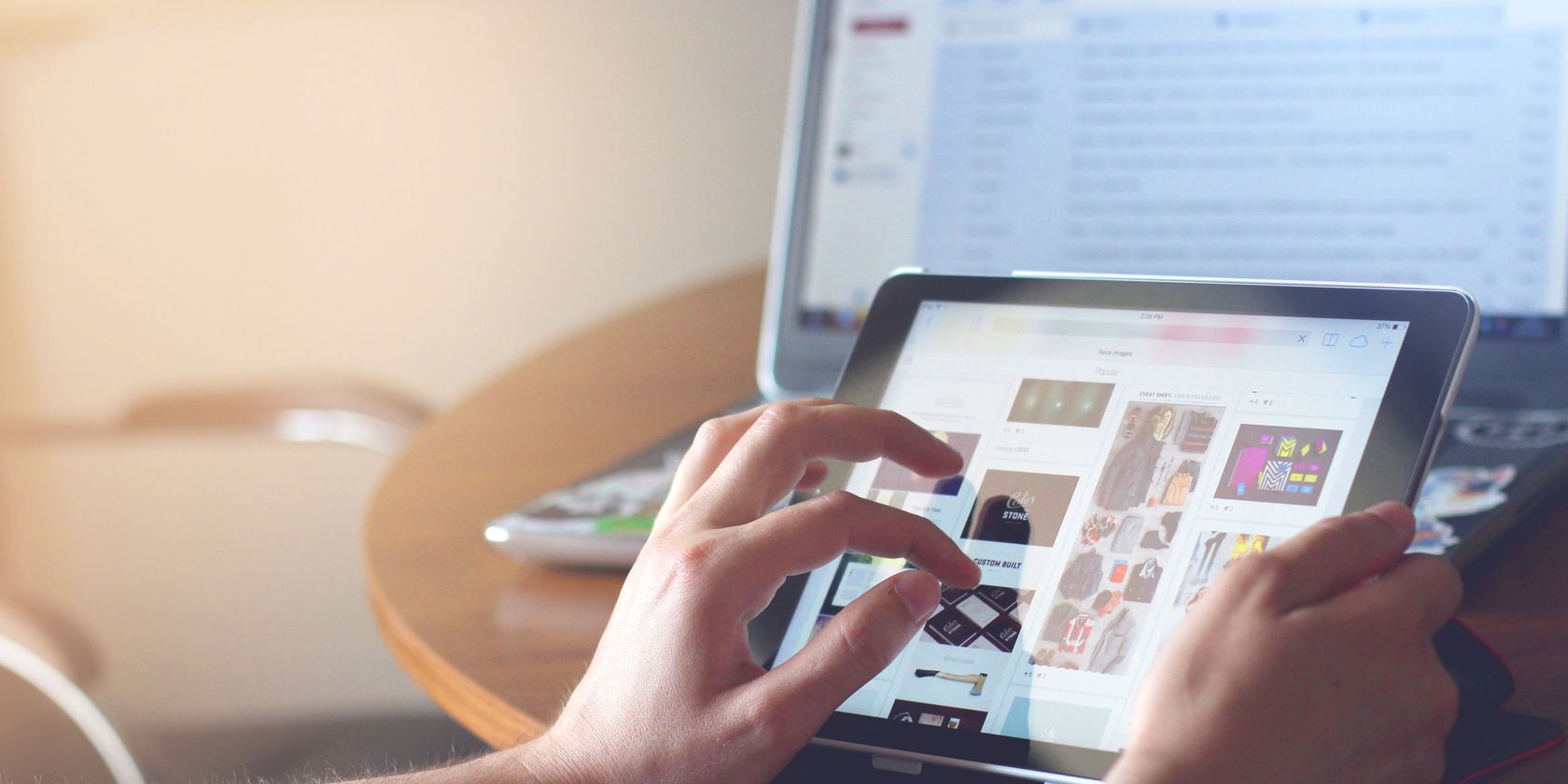
Troubleshooting: Overcoming Windows 11 Screen Mirroring Problems

Clearing Up Unreadable Text in Windows N - Quick Troubleshooting Tips

If you find yourself in any of these scenarios:
- When you open any app in yourWindows 10 ,the texts and images display in blur;
- Some desktop applications appear somewhat blurry when you compare them with other applications on the screen;
- You have a second display connected to your Windows 10 PC and the texts appear blurry on the second screen;
You can try the the methods below to solve the problem.
Try these methods
- Turn on Let Windows try to fix apps so they’re not blurry
- Check for the overall Windows DPI setting
- Change the high DPI settings of a specific app
- Update your graphics driver
Method 1: Turn on Let Windows try to fix apps so they’re not blurry
You can try these easy steps to let Windows troubleshoot theWindows 10 blurry text problem for you first:
- Right-click on your desktop, then selectDisplay settings .

- ClickAdvanced scaling settings .

- Turn onLet Windows try to fix apps so they’re not blurry .

- Close the app(s) that you initially had issues with, and then open it again to see if Windows has fixed the problem. If not, move on to Method 2.
Method 2: Check for the overall Windows DPI setting
Blurry text in Windows 10 may be a scaling issue. You can take the steps below to check for the overall Windows DPI setting:
- Right-click on your desktop, then selectDisplay settings .

- UnderScale and layout , make sure that it is on100 percent and not some higher number.

- Reopen the app that appears blurry to check the result.
- If you have two screens, try logging out and logging in, then both screens should have crisp text.
Method 3: Change the high DPI settings of a specific app
If only a certain app, or a few apps, appears blurry in your Windows 10, you can try changing the app’shigh DPI settings through theProperties window to solve the problem. Here’s what you need to do:
- Type the name of the app in the Windows search box.
- Right-click the search result, then selectOpen file location .

- Right-click the app, then selectProperties .

- Click theCompatibility tab.

- Click the Change high DPI settings button.

- Select the Use this setting to fix scaling problems for this program… check box.

- In theHigh DPI scaling override area, select the Override high DPI scaling behavior check box. And make sureApplication is selected from the drop-down menu, which option was called Disable display scaling on high DPI settings in previous versions of Windows.

- ClickOK .

- Close and then reopen the app to check for the issue.
Method 4: Update your graphics driver
It’s also possible that yourWindows 10 blurry text problem is being caused by driver issues — the graphics driver on your PC is outdated or faulty . The steps above may resolve the blurry text problem, but if they don’t, or you’re not confident playing around with drivers manually, you can do it automatically with Driver Easy .
Driver Easy will automatically recognize your system and find the correct drivers for it. You don’t need to know exactly what system your computer is running, you don’t need to risk downloading and installing the wrong driver, and you don’t need to worry about making a mistake when installing.
You can update your (graphics) drivers automatically with either theFREE or thePro version of Driver Easy. But with the Pro version ittakes just 2 clicks (and you get full support anda 30-day money back guarantee ):
- Download and install Driver Easy.
- Run Driver Easy and click Scan Now . Driver Easy will then scan your computer and detect any problem drivers.

- Click the Update button next to your graphics driver to automatically download the correct version of the driver, then you can manually install it (you can do this with theFREE version).
Or click Update All to automatically download and install the correct version of all the drivers that are missing or out of date on your system (this requires the Pro version – you’ll be prompted to upgrade when you click Update All).
Did this solve your problem? Feel free to leave a comment below to share your results.
Also read:
- [New] The Novice’s Path to Effective Telegram Advertising
- 2024 Approved Reviewing the Impression of High Dynamic Range on Aurora TV
- A Step-by-Step Approach to Fixing To Do Sync Issues
- AMD GPU Revival Suite for 2024
- Essential 10 Steps Every Beginner Should Know About the Once-Called Twitter Platform
- Fixing File Explorer Crash in Windows 11 – Step-by-Step Solutions
- In 2024, Best Ways on How to Unlock/Bypass/Swipe/Remove ZTE Blade A73 5G Fingerprint Lock
- In 2024, Preparation to Beat Giovani in Pokemon Go For Motorola Edge 40 | Dr.fone
- Resolve Compatibility Problems: How to Correct Incorrect SxS Configurations in Windows 10 [Guide]
- Resolved: Tips for Fixing the 'Windows Configuration Is Incomplete' Error
- Resolving Game Lag: Steps to Unfreeze Your Overwatch Experience
- Reviving Your Lenovo Laptop's Dead Pixels: Fixes for Unresponsive Keys
- Troubleshooting Guide: Fixing Your PC When It Can’t Power Off on Windows 10
- Troubleshooting Guide: Solving Non-Functional Dell Audio Devices
- Title: Troubleshooting: Overcoming Windows 11 Screen Mirroring Problems
- Author: Ronald
- Created at : 2025-03-01 07:05:34
- Updated at : 2025-03-02 08:44:07
- Link: https://common-error.techidaily.com/troubleshooting-overcoming-windows-11-screen-mirroring-problems/
- License: This work is licensed under CC BY-NC-SA 4.0.












