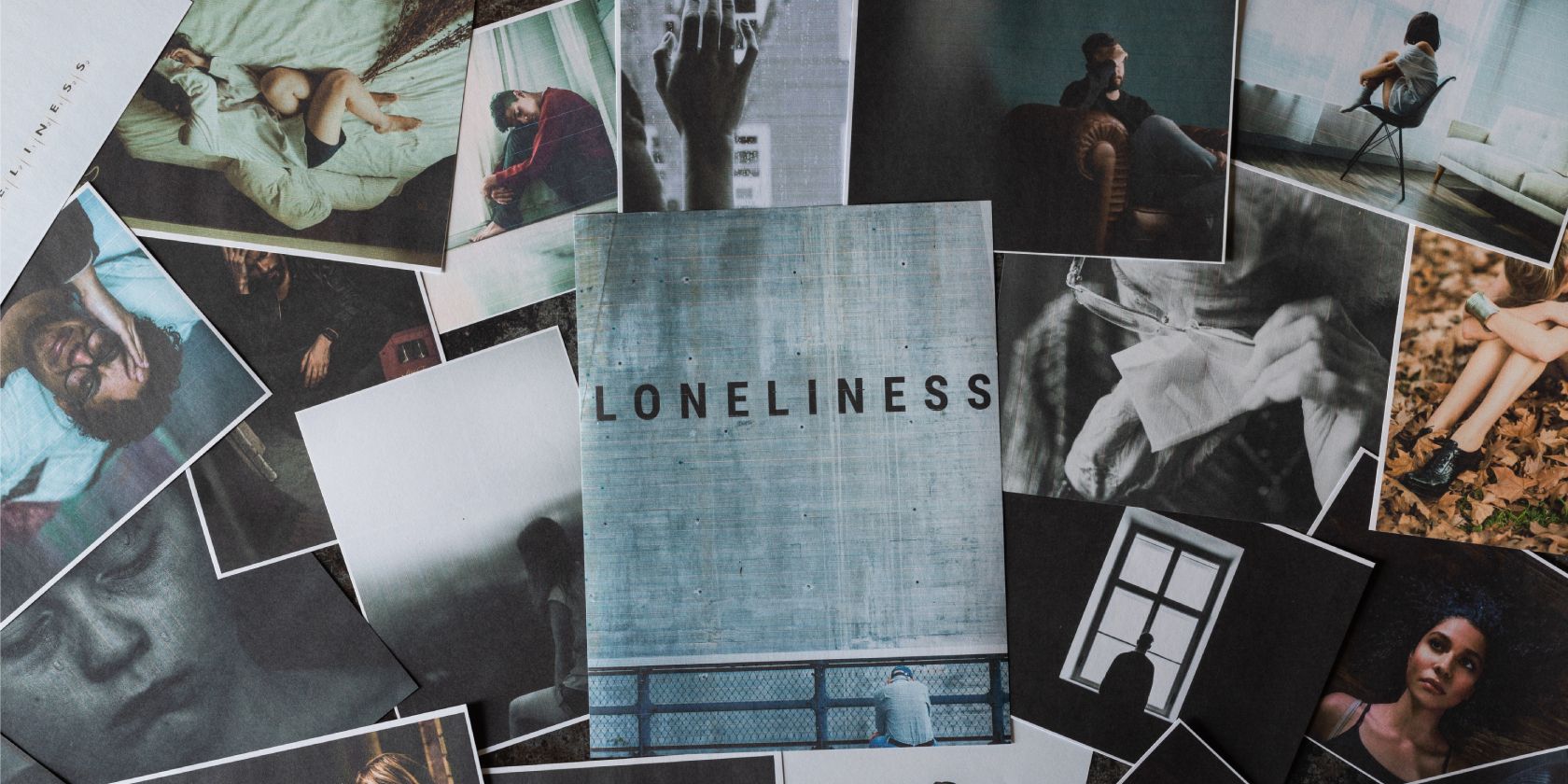
Troubleshooting Monitor Issues: Non-Compatible Screen Refresh Rates

Troubleshooting Windows Audio Issues: Stop High CPU Consumption Now

In Task Manager, if you seeWindows Audio Device Graph Isolation is taking up a lot of CPU, Memory, or Disk resources, don’t worry. Read on then you’ll find out how to fix this issue. Apply to Windows 10, 8, 8.1 & 7.
What is Windows Audio Device Graph Isolation?
In some cases, this process would show as AudioDG.exe. It is official part of Windows and the home of Windows audio engine. It controls the sound enhancement process. With it, sound card vendors can add fancy sound features to Windows with their sound drivers. And Windows can provide you with advanced audio effects.
How to fix the issue?
The Windows Audio Device Graph Isolation high CPU usage issue occurs mostly due to enabled sound enhancement effects. Just use the solutions below to fix the issue. We’ve put together four solutions for you to fix the problem. You may not have to try them all; just work your way down the list until your problem is resolved.
- Run a Full Virus Scan
- Update the Audio Driver
- Disable All Sound Effects
- Uninstall and Reinstall Skype
Solution 1: Run a Full Virus Scan Though the chances are low, the process could be virus. So use your antivirus software (if you have installed one) to run a full virus scan on your computer. AudioDG.exe is saved in “C:\Windows\System32” by default. So you can tell if the process is virus by checking the file location.Open the file location by right-clicking on the process and selectOpen file location.  If the file is saved in C:\Windows\System32, then it is not virus.
If the file is saved in C:\Windows\System32, then it is not virus.

Solution 2: Update the Audio DriverThe problem can be caused by a faulty audio driver. To fix the problem, you can update the audio driver. There are two ways you can get the right audio driver: manually or automatically. Manual driver update – You can update your audio driver manually by going to the manufacturer’s website and searching for the most recent correct driver for your sound card and your variant of Windows 10. Automatic driver update – If you don’t have the time, patience or computer skills to update your audio driver manually, you can, instead, do it automatically with Driver Easy . Driver Easy will automatically recognize your system and find the correct audio driver for your sound card and your variant of Windows 10, and it will download and install it correctly: 1) Download and install Driver Easy. 2) Run Driver Easy and click Scan Now. Driver Easy will then scan your computer and detect any problem drivers.

- Click the Update button next to a flagged audio driver to automatically download the correct version of this driver, then you can manually install it (you can do this with the FREE version of Driver Easy).Or click Update All to automatically download and install the correct version of all the drivers that are missing or out of date on your system. (This requires the Pro version which comes with full support and a 30-day money back guarantee. You’ll be prompted to upgrade when you click Update All.)

- Restart your computer and check to see if the problem is resolved.
Solution 3: Disable All Sound EffectsFollow steps below: 1. Right-click on the speaker icon at the bottom right corner of desktop and selectPlayback devices.

2. In “Playback” tab, highlight Speakers item and clickProperties.

3. Go to “Enhancements” tab. Tick the checkbox next toDisable all sound effects. Then clickOK. If you don’t see option “Disable all sound effects” inSpeakersproperties dialog box, go back toSounddialog box and select other sound options probably like Microphone. Then disable the sound effects.
If you don’t see option “Disable all sound effects” inSpeakersproperties dialog box, go back toSounddialog box and select other sound options probably like Microphone. Then disable the sound effects.
Solution 4: Uninstall and Reinstall Skype(for Skype Users) If you run into this issue when using Skype, uninstall the software and install a new version. Some Skype users have reported that this worked for them. Maybe it would work for you too. We hope one of these methods resolves your Windows 10 audio problem. Please feel free to leave your comment below if you have any questions.
Also read:
- [New] 2024 Approved Opening Doors Creating an Account on YouTube
- Defeat PUBG Building Load Glitches: A Comprehensive Fix Guide
- Download Intelligent Connectivity: Install Intel Centrino Advanced-N 6205 Drivers
- Exploring the Future of Mobile Computing with Google's Flagship Laptop Lineup: Introducing Chromebook X | ZDNet Insights
- Going Beyond Price Tag: Diving Into the World of TP-Link Archer C9 Reviews.
- How to Address INET_E_RESOURCE_NOT_FOUND Errors for Enhanced System Stability
- How to Repair Unresponsive Function (Fn) Buttons on an Asus Computer
- In 2024, How to Unlock SIM Card on Oppo F25 Pro 5G online without jailbreak
- In 2024, Sim Unlock Honor X9b Phones without Code 2 Ways to Remove Android Sim Lock
- In 2024, Unlock Apple ID without Phone Number On Apple iPhone 15 Pro
- Keeping Cameras Steady in Motion Landscapes for 2024
- Resolving Audio Problems: Get Back Control of Windows 10 Speaker Volume Now!
- Solve Your PDF Printing Woes with Top Tips
- Step-by-Step Solution for When Your HP Laptop's Camera Fails to Work in Windows 10
- The Prime Monitor Companion for Gaming on Xbox Series X
- Troubleshooting Steps for a Non-Operational Diagnostics Policy Service
- Unstuck From the Steam Store Error: Methods to Successfully Load and Access Games
- Title: Troubleshooting Monitor Issues: Non-Compatible Screen Refresh Rates
- Author: Ronald
- Created at : 2024-12-15 17:17:28
- Updated at : 2024-12-16 23:55:50
- Link: https://common-error.techidaily.com/troubleshooting-monitor-issues-non-compatible-screen-refresh-rates/
- License: This work is licensed under CC BY-NC-SA 4.0.