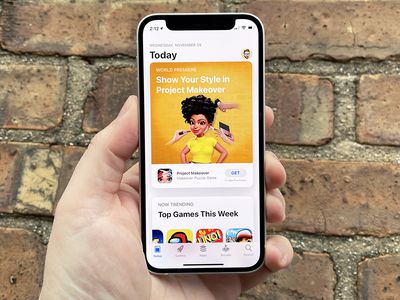
Troubleshooting: How to Repair Your Lenovo's Nonfunctional Function (Fn) Key

Troubleshoot Nonfunctional Up/Down Arrows on Your Keyboard Here

The arrow keys on your keyboard may stop working suddenly due to various reasons. But don’t worry. Here we’ll show you how to get them working correctly again.
Disclaimer: This post includes affiliate links
If you click on a link and make a purchase, I may receive a commission at no extra cost to you.
Try these fixes
Here are 6 fixes that have helped other users resolve their arrow keys not working issue. You don’t have to try them all. Just work your way down the list until you find the one that does the trick.
- Clean your keyboard
- Check hardware issues
- Reinstall your keyboard driver
- Update your keyboard driver
- Disable the Scroll Lock key
- Run Keyboard Troubleshooter
Fix 1: Clean your keyboard
The arrow keys may not function well if there’s some dirt or debris lodged beneath them. Try cleaning your keyboard andmake sure there’s no dirt blocking keys or sensors .
Fix 2: Check hardware issues
If your keyboard isn’t connected properly, you may face the arrow keys not working issue. To fix it, tryunplugging the USB cable and wait for a little while, then plug your keyboard back in .
If the arrow keys are still not working, tryusing a different USB port .
Besides, you can use the online Keyboard Tester to rule out the hardware issue. Simply press each of the keys on your keyboard and see if the key on the screen changes color. If it does, this means that your keyboard is not the problem. Otherwise, you may need to get your keyboard repaired or replaced.
After confirming that your hardware is not the problem, check out the next method.
Fix 3: Reinstall your keyboard driver
The arrow keys not working issue can be due to a faulty driver. To fix it, you can try uninstalling and reinstalling your keyboard driver. Here’s how:
- On your keyboard, press theWindows logo + R keys simultaneously to open the Run box.
- Typedevmgmt.msc and hit Enter.

- In Device Manager, double-clickKeyboards to expand the category.

- Right-click your keyboard and selectUninstall device .

5. When prompted, clickUninstall .

6. Once the process is finished,restart your computer . Windows should automatically reinstall the keyboard driver.
Check to see if the arrow keys work properly. If not, try updating your keyboard driver.
Fix 4: Update your keyboard driver
If you’re using a faulty or outdated keyboard driver, you’re likely to encounter the arrow keys not working issue. To see if that’s the case, you should update your keyboard driver to the latest version. If you don’t have the time, patience, or skills to update the driver manually, you can do it automatically with Driver Easy .
Driver Easy will automatically recognize your system and find the correct drivers for it. You don’t need to know exactly what system your computer is running, you don’t need to be troubled by the wrong driver you would be downloading, and you don’t need to worry about making a mistake when installing.Driver Easy handles it all.
- Download and install Driver Easy.
- Run Driver Easy and click theScan Now button. Driver Easy will then scan your computer and detect any problem drivers.

- ClickUpdate All to automatically download and install the correct version of all the drivers that are missing or out of date on your system (this requires the Pro version – you’ll be prompted to upgrade when you click Update All)
Or click theUpdate button next to the flagged keyboard driver to automatically download the correct version of that driver, then you can manually install it (you can do this with the FREE version).
The Pro version of Driver Easy comes with full technical support . If you need assistance, please contact Driver Easy’s support team at [email protected] .
After updating your keyboard driver, restart your PC for the changes to take effect.
Test the arrow keys on your keyboard to see if your problem has been resolved. If the issue remains, move on to the next fix.
Fix 5: Disable the Scroll Lock key
If the arrow keys are not working as intended inExcel , trydisabling the Scroll Lock key to fix the problem. If the Scroll Lock key is enabled, the whole page will move when you press any of the arrow keys, but the selected cell won’t change. So if you just want to use the arrow keys to move between different cells, you should turn off the Scroll Lock key.
The Scroll Lock key is often located close to the Pause key. If your keyboard does not have a Scroll Lock key, you can use the On-Screen Keyboard to turn it off. Here’s how:
- On your keyboard, press theWindows logo key + Ctrl + O at the same time to turn on theOn-Screen Keyboard .
- When the On-Screen Keyboard appears, click theScrLk button to disable it.

If this method didn’t work for you, check out the last fix.
Fix 6: Run Keyboard Troubleshooter
If your keyboard isn’t working properly, running a built-in troubleshooter might help find and fix the problem for you. To do so:
on Windows 10
- On your keyboard, press theWindow logo key andI at the same time to openWindows Settings . Then clickUpdate & Security .

- In the left panel, selectTroubleshoot . Then clickAdditional troubleshooters .

- Scroll down the page, locate and clickKeyboard . Then clickRun the troubleshooter .

4. Follow the on-screen instructions to fix the problem.
on Windows 11
- On your keyboard, press theWindows logo + I keys simultaneously to open Settings.
- SelectSystem . Scroll down and clickTroubleshoot .

- ClickOther troubleshooters .

4. Click on theRun button next to Keyboard.
That’s it. Hopefully, this post helped you resolve the arrow keys not working issue. If you have any questions or suggestions, feel free to leave us a comment below.
Also read:
- [New] Unravel the Mysteries of Color Grading with CS6/CC LUTs for 2024
- 7 Solutions to Fix Chrome Crashes or Wont Open on Motorola Moto G23 | Dr.fone
- Baffled by SD Detecting Errors? Fixes Include!
- Can I Bypass a Forgotten Phone Password Of Infinix Hot 40 Pro?
- Cyclic Redundancy Check Errors: A Comprehensive Guide to Troubleshooting and Resolution
- Effortless Electronic Exchange 5 Secure Pathways to Your PC for 2024
- Enhancing Your Fitness Routine with Garmin Vivoactive 3: Exercise and Enjoy Quality Sound
- How to Change Google Play Location On Lava Blaze 2 Pro | Dr.fone
- How To Fix 'VAC Unsuccessful in Confirming Game Session' Errors on Steam
- In 2024, How To Change Itel P55 5G Lock Screen Clock in Seconds
- In 2024, How to Transfer Data from Xiaomi Redmi Note 12 Pro 5G to Samsung Phone | Dr.fone
- LSA Security Guardrails Back Online, Boosting Device Protection Levels
- Navigate Past Windows 11 Update Blockages – Solutions That Work!
- Quick Troubleshooting Guide for Non-Responsive Lenovo Fingerprint Scanner
- Simplifying Your Home Networking with TP-Link Deco P9 - In-Depth Review
- Surface Synced, Type Ready
- The Definitive Solution to Dire DirectX Complications: Error Resolution Strategies
- Title: Troubleshooting: How to Repair Your Lenovo's Nonfunctional Function (Fn) Key
- Author: Ronald
- Created at : 2024-10-02 07:53:35
- Updated at : 2024-10-06 23:00:53
- Link: https://common-error.techidaily.com/troubleshooting-how-to-repair-your-lenovos-nonfunctional-function-fn-key/
- License: This work is licensed under CC BY-NC-SA 4.0.






