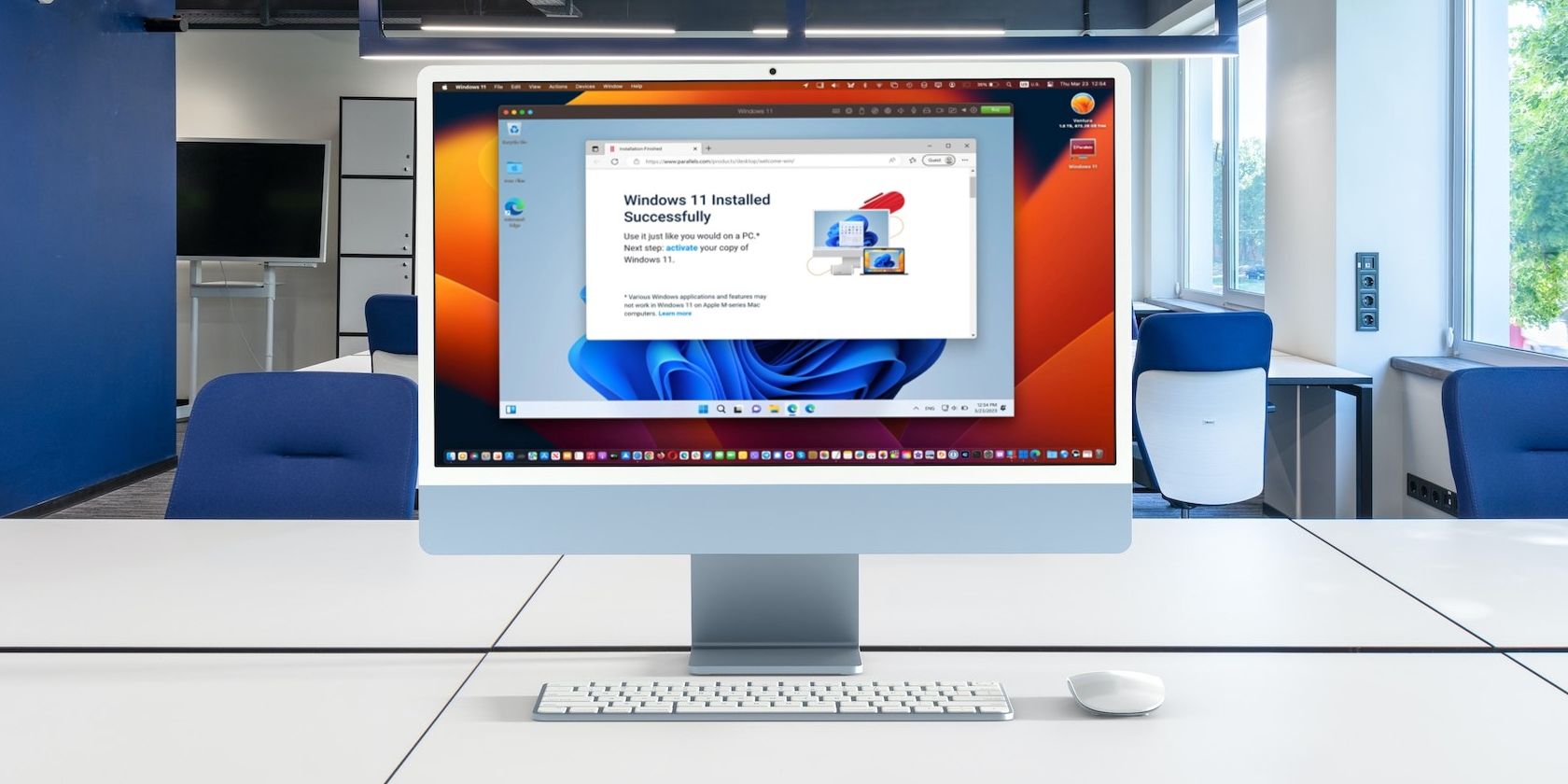
Troubleshooting Guide: How to Address Minecraft Issues Caused by Faulty GPU Drivers in Windows

How to Fix Minecraft Crashes Caused by Incompatible Video Card Drivers in Windows Systems
- Problem description
- Before we start
- Four ways to fix “Bad Video Card Drivers” crash in Minecraft
- Method One: Change Hardware Acceleration
- Method Two: Roll back Driver
- Method Three: Update Video Driver Manually
- Method Four: Update Video Card Driver Automatically
[Problem Description]TheMinecraft “Bad Video Card Drivers” Crash could be frustrating since it stops you from playing Minecraft. And before you could get this problem solved, there is nothing you could do to the game.

Let’s look closer at this problem:

To fix this problem, this tutorial provides five different and effective ways for you to have a try. Please read along and find the right method for you. [Before We Start]The first thing we can do when we are addressing this crash is to make sure that Minecraft is up to date, which applies to the game itself. You can check the version number ofMinecrafton the bottom right corner and theMinecraft Launcherversion underLauncher Logtab.  Then compare the version number with the one that could be found onMinecraft website to see if you have the latest version installed. Second, you need to make sure that you have installed the latest Windows Update. You can typewindows updatein the search box and open the Windows Update program that comes up.
Then compare the version number with the one that could be found onMinecraft website to see if you have the latest version installed. Second, you need to make sure that you have installed the latest Windows Update. You can typewindows updatein the search box and open the Windows Update program that comes up.

If you can see some updates on your computer, click theInstall updatesbutton here and let the system run the updates. This step could help you update your video card driver or graphics card driver when there is update detected, which might fix the problem.

Thirdly, you need to make sure that you have the latest version of Java installed on your computer also. You could check the version of your Java by opening thiswebpage in Firefox or Internet Explorer browser. If you don’t have the latest version yet, please update it. When you have get the preparation done, it is time for you to follow the instructions below to get the problem fixed. Method One: Change Hardware Acceleration 1) ClickStartbutton, then select Control Panel. 2) View bySmall iconsand selectDisplayoption.

- On the left panel, clickChange display settingsoption.

- Then selectAdvanced settings.

- InTroubleshootbar, selectChange settings.
 6) MoveHardware accelerationslider toFull. PressOKand exit this panel.
6) MoveHardware accelerationslider toFull. PressOKand exit this panel. Method Two: Roll back Driver1) Go toDevice Manager . 2) Expand Display adapters and then right click on the device under this category and chooseProperties.
Method Two: Roll back Driver1) Go toDevice Manager . 2) Expand Display adapters and then right click on the device under this category and chooseProperties.

- In the coming up window, go toDrivertab and then click theRoll Back Driveroption.
 4) ClickYeswhen this window comes up.
4) ClickYeswhen this window comes up. 5) Restart your computer after this change. Note: If theRoll Back Driver button is grey here like the screen shot below, then you might not be able to proceed with this method. It is suggested that you try the other methods below.
5) Restart your computer after this change. Note: If theRoll Back Driver button is grey here like the screen shot below, then you might not be able to proceed with this method. It is suggested that you try the other methods below.  Method Three: Update Video Driver Manually1) PressWindows Key + Rat the same time to invoke aRuncommand. Then type indxdiagand pressEnter.
Method Three: Update Video Driver Manually1) PressWindows Key + Rat the same time to invoke aRuncommand. Then type indxdiagand pressEnter. 2) Go toDisplaytab and locate the video card device information.
2) Go toDisplaytab and locate the video card device information.  Base on the device name of your video or display card, go to the manufacturer’s official website and look for the latest version of driver for your video card. The majority of users will have one of the below makes of video card:
Base on the device name of your video or display card, go to the manufacturer’s official website and look for the latest version of driver for your video card. The majority of users will have one of the below makes of video card:
- Intel –How to download Intel display card driver?
- NVidia –How to download NVidia graphics drivers?
- AMD/ATI –How to download AMD Radeon HD Graphics driver?
If you have video card made by manufacturers other than these three listed here, you could also find the correct driver by searching on Google. 3) Once you have identified and download the latest version of the video driver for your video or display card, please install as instructed. The download file is mostly an**.exefile, so you just need to double click the downloaded file to run the installation. If the file that you have is not an.exefile but an.inf**file, you might need to refer tothis post to see how you could run the installation. Method Four: Update Video Card Driver AutomaticallyIf you don’t want to waste so much time trying to get the problem fixed, here is a time-saving alternative we recommend: use Driver Easy to help you with it. Driver Easy is a software that helps you detect and download the needed driver in your computer. There are only two steps for you to take. 1)Scan.

- Choose the driver you need and then press theUpdatebutton to download the driver file.

As you can see, the free version is equally capable as the professional version of Driver Easy . But it is required that you install the downloaded drivers manually. Here is a post showing you how to do it. If you are looking for a faster download and update speed and more features such as driver back up and driver restore and also a professional technical support team, it is always suggested that you use theprofessional version of Driver Easy. Moreover, we have a 30-day money back policy, so if you find our product or services not satisfactory enough, you could always ask for a refund.
Also read:
- [New] Excellent 5 Add-Ons to Amplify Oceanic Shoots
- [New] In 2024, Leader's List of GPS Drones with Precision Tracking
- [New] In 2024, Watermark-Free TikTok Clips on Your iPhone
- [Solved] Windows 11 Won't Shut Down, Restarts Instead
- Complete Guide: Securely Backing Up Files Using Windows 11'S Built-In File History Feature - Tips & Tricks for Easy Recovery
- Comprehensive Evaluation of the Budget-Friendly Philips HF3520 Wakeup Call Device
- Decoding and Fixing the Persistent Windows Update Error Code: 0X802#44022
- Easy Fixes: Restoring Functionality of Unresponsive Keyboard at Logon
- Expert Review of the DBPOWER 600A Peak with 18K mAh: A Reliable Battery Booster
- In 2024, How to Transfer Data from Samsung Galaxy A15 5G to BlackBerry | Dr.fone
- In 2024, The Ultimate Mac Subtitling Workshop
- Resolving the DRIVER_POWER_STATE_FAILURE: Step-by-Step Troubleshooting
- Top-Ranking Customer Relationship Management Tools of 2022: Ideal Options for Small & Medium Businesses - ZDNet Insights
- Troubleshooting Guide for Overcoming 'Fatal Error During Installation' (Error 1603)
- Troubleshooting Oculus Tech Issues
- Troubleshooting Stuck Keyboard Arrows: Essential Solutions
- Title: Troubleshooting Guide: How to Address Minecraft Issues Caused by Faulty GPU Drivers in Windows
- Author: Ronald
- Created at : 2024-10-27 16:19:18
- Updated at : 2024-10-30 17:53:32
- Link: https://common-error.techidaily.com/troubleshooting-guide-how-to-address-minecraft-issues-caused-by-faulty-gpu-drivers-in-windows/
- License: This work is licensed under CC BY-NC-SA 4.0.
 6) MoveHardware accelerationslider toFull. PressOKand exit this panel.
6) MoveHardware accelerationslider toFull. PressOKand exit this panel. Method Two: Roll back Driver1) Go to
Method Two: Roll back Driver1) Go to 4) ClickYeswhen this window comes up.
4) ClickYeswhen this window comes up. 5) Restart your computer after this change. Note: If theRoll Back Driver button is grey here like the screen shot below, then you might not be able to proceed with this method. It is suggested that you try the other methods below.
5) Restart your computer after this change. Note: If theRoll Back Driver button is grey here like the screen shot below, then you might not be able to proceed with this method. It is suggested that you try the other methods below.  Method Three: Update Video Driver Manually1) PressWindows Key + Rat the same time to invoke aRuncommand. Then type indxdiagand pressEnter.
Method Three: Update Video Driver Manually1) PressWindows Key + Rat the same time to invoke aRuncommand. Then type indxdiagand pressEnter. 2) Go toDisplaytab and locate the video card device information.
2) Go toDisplaytab and locate the video card device information.  Base on the device name of your video or display card, go to the manufacturer’s official website and look for the latest version of driver for your video card. The majority of users will have one of the below makes of video card:
Base on the device name of your video or display card, go to the manufacturer’s official website and look for the latest version of driver for your video card. The majority of users will have one of the below makes of video card: