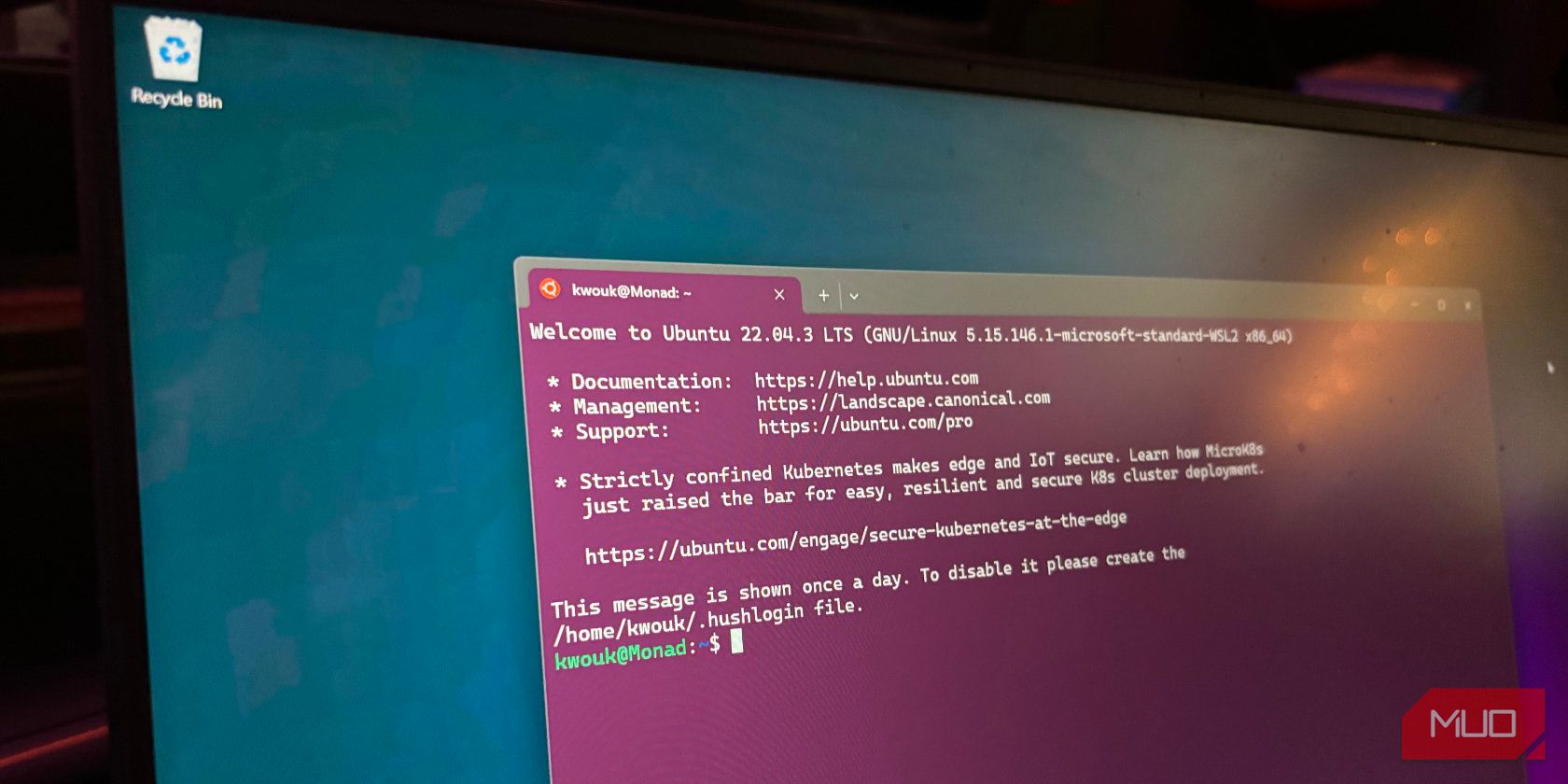
Troubleshooting Guide: Fixing the CE-34878-0 Error on Your PlayStation 4

Troubleshooting Your BattlEye Installation Woes - Now Fixed

If you’ve got an “Failed to install BattlEye Service ” error on your game, you’re not alone. Many gamers are having this error occurring when they launch their game. This usually happens on games that have the BattlEye anti-cheat service, such as PUBG, Fortnite, ARMA 3, Tom Clancy’s Rainbow Six Siege, etc.
This is very frustrating. You can’t play your game because of this error. But don’t worry. It can be fixed…
Fixes to try
The following are a few methods that have helped many people. You may not have to try them all; just work your way down the list until you find the one that works for you.
- Restart your computer
- Run your game as an administrator
- Run the BattlEye launcher as an administrator
- Run the BattlEye installer manually
- Verify integrity of your game files
- Update your device drivers
Disclaimer: This post includes affiliate links
If you click on a link and make a purchase, I may receive a commission at no extra cost to you.
Method 1: Restart your computer
Your BattlEye service might fail to install because there are temporary corruption issues occurring on your computer. You should tryrestarting your computer and see if this fixes your error. If it does, great. But if not, there are still several things to try…
Method 2: Run your game as an administrator
Running your game with administrative privileges is another useful fix for this error:
1) Right click the_executable (.exe) file_ of or the_desktop shortcut_ to your game, then clickProperties .

2) Click theCompatibility tab, checkRun this program as an administrator , and then clickOK .

3) Double click the_executable (.exe) file_ of or the_desktop shortcut_ to your game, then check to see if you’ve got rid of the “failed to install” error.
Method 3: Run the BattlEye launcher as an administrator
There may be a permission issue with your BattlEye service that prevents it from installing successfully:
1) Open File Explorer (by pressing theWindows logo key andE on your keyboard at the same time), then go to your_game directory (where your game is installed)_ .
2) Right click theBattlEye launcher of your game ( an executable file of your game but there is a “_BE” at the end of its name ), then clickProperties .

2) Click theCompatibility tab, checkRun this program as an administrator , and then clickOK .

If this method works for you, you won’t see the error when you launch your game. But if it doesn’t, there are three more fixes for you to try…
Method 4: Run the BattlEye installer manually
When the game has failed to install the BattlEye service for you, you can install it manually. To do so:
1) Open File Explorer (by pressing theWindows logo key andE on your keyboard at the same time), then go to theBE Service directory (usually_C:\Program Files (x86)\Common Files\BattlEye_ ).
2) Run install_BattlEye.bat/install_BattlEye . This will install the BattleEye service.
3) Run your game and see if this fixes your error.
Method 5: Verify integrity of your game files
You should have all BattlEye files required before you can install this service successfully. So you fail to install it, you shouldreinstall your game orverify the files of BattlEye or your game on Steam .
To verify your game files integrity on Steam:
1) Open your Steam client and log in. UnderLIBRARY , right-click your game title and selectProperties .

2) Select theInstalled Files tab, then click on the buttonVerify integrity of game files .

3) Wait until the process is completed.
4) Launch your game. Then check to see if the error’s gone.
If this works for you, you won’t see the error again. But if not, you have one more thing to try…
Method 6: Update your device drivers
The error may occur because you are using the wrong device driver or it’s out of date. You should update your driver and see if that’s the case for you. If you don’t have the time, patience, or skills to update your driver manually, you can do it automatically with Driver Easy .
Driver Easy will automatically recognize your system and find the correct drivers for it. You don’t need to know exactly what system your computer is running, you don’t need to be troubled by the wrong driver you would be downloading , and you don’t need to worry about making a mistake when installing.
You can download and install your drivers by using either the Free or Pro version of Driver Easy. But with the Pro version, it takes only 2 clicks (and you get full support and a 30-day money-backguarantee ):
1) Download and install Driver Easy .
2) Run Driver Easy and click the Scan Now button. Driver Easy will then scan your computer and detect any problem drivers.

3) Click the Update button next to each device to download the latest and correct driver for it. You can also click the Update All button at the bottom right to automatically update all outdated or missing drivers on your computer (this requires the Pro version — you will be prompted to upgrade when you click Update All).

Also read:
- [Fixed] Error: org.lwjgl.LWJGLException: Pixel Format Not Accelerated
- [New] Frontiers in Virtuality Industry Analysis
- [Updated] 2024 Approved Mastering Instagram Grids The Finest 10 Grid Software
- [Updated] In 2024, A Fresh Take on Frigidity Crafting Inviting Backdrops
- [Updated] In 2024, Revolutionize Your Content Creation The Mi 11'S Screen Record Capabilities
- Arlo Video Doorbell Analysis: Watch, Hear, and Secure with One Device
- Easily Fix a Unresponsive DNS Server with These 4 Steps
- Expert Advice on Solving 'D3DERR_NOTAVAILABLE' Error with Ease
- Fixing a Stalled or Halted Windows 11 Update Process - Guide
- How to Fix a Freezing or Crashing Windows 10 System
- In 2024, How to Change Credit Card on Your Apple iPhone 6s Plus Apple ID and Apple Pay
- In 2024, How To Do Samsung Galaxy S23 Screen Sharing | Dr.fone
- Mastering The Art Of Manually Shutting Down Unresponsive PCs on Windows 10 [SOLVED]
- Mastering the Fix: Error 1 # Section 1: Problem - Advanced Pulse Modulation Techniques
- Navigating Through WD SN55n Series Modifications & Installation Tips
- Optimal Video Techniques to Dominate FreeFire Vlogs for 2024
- Step-by-Step Solution: Restoring Functionality of Your HP Laptop's Camera in Windows 10
- Step-by-Step Solutions to Overcome Update Error 0xC1900208 in Windows 11
- Transforming Ideas Into Stories with ChatGPT's Nine Steps
- Title: Troubleshooting Guide: Fixing the CE-34878-0 Error on Your PlayStation 4
- Author: Ronald
- Created at : 2024-10-25 17:50:24
- Updated at : 2024-10-30 16:15:14
- Link: https://common-error.techidaily.com/troubleshooting-guide-fixing-the-ce-34878-0-error-on-your-playstation-4/
- License: This work is licensed under CC BY-NC-SA 4.0.