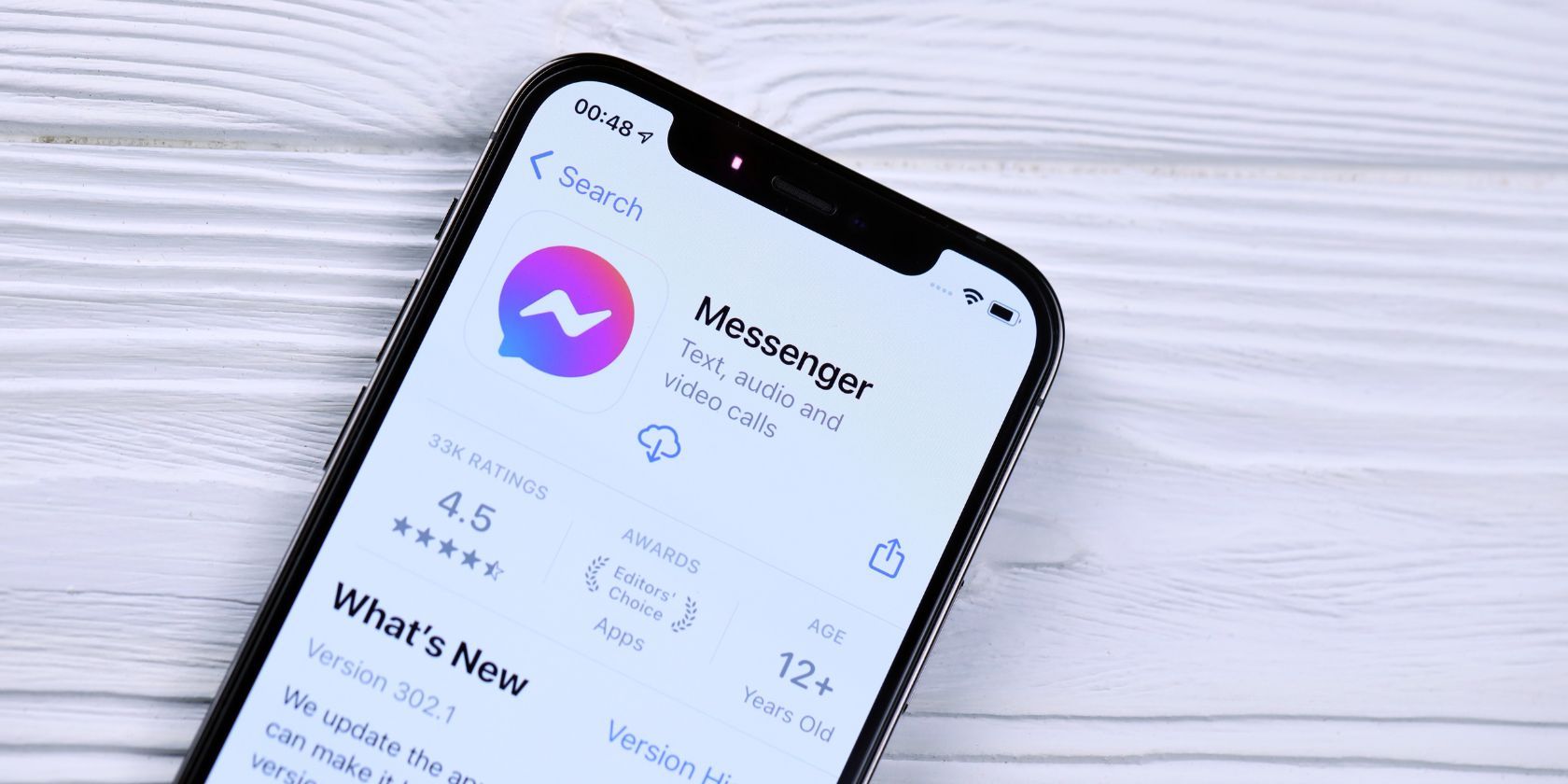
Troubleshooting: Fixes for Errors During Steam Game Installation or Update Process

Steam Update Troubles? Here’s How to Fix Installation Errors Effortlessly
For game players, Steam is the window of the world of gaming. But there are situations in which you cannot even download or install the game updates. And you probably got the error messages “An error occurred while installing/ updating…” . Without access to your favorite games, you might be quite anxious. But don’t worry, in this article, you’ll definitely fix the issue by trying some methods.
Before performing any troubleshooting steps listed below, you should restart your computer. This action refreshes the operating system and removes any corrupt temporary data that could be causing the problem.
Disclaimer: This post includes affiliate links
If you click on a link and make a purchase, I may receive a commission at no extra cost to you.
Try these fixes
You may not need to try them all; simply work your way down the list until you find the one that works.
- Run Steam as administrator
- Allow Steam through Firewall
- Change the download region
- Clear download cache
- Disable unnecessary programs
- Update your network adapter driver
- Reinstall Steam
1. Run Steam as administrator
These error messages may indicate that it’s a permission issue. If the Steam client didn’t have the necessary permissions to download the updates, the issue will occur and you will not be able to continue the download process. To fix it, you can forcibly open Steam with administrative privileges.
- Right-click on the shortcut and selectRun as Administrator .

Now open your Steam client and resume the download of your game. If you didn’t receive the error message, congrats! In this case, you can always make Steam run as administrator. Follow the steps below to do this:
(If granting Steam with administrative rights didn’t solve the issue, proceed to the nextfix2 . )Exit Steam and make sure it’s not running in the background. You can press theWindows logo key andR at the same time to open the Run dialog box. Type intaskmgr and pressEnter . Navigate to all the Steam services. Right-click on each and selectEnd task .
Right-click on the shortcut and selectOpen file location .

- Thesteam.exe should be highlighted. Simply right-click it and selectProperties .

- Select theCompatibility tab. CheckRun this program as an administrator . Then clickApply > OK to save the changes.

2. Allow Steam through Firewall
Windows Firewall or any anti-virus software are intended to protect your computer from any malware attack. But it may also fail to recognize a reliable application or program. In this case, you need to manually whitelist Steam in Windows Firewall.
- In the Search box, type windows firewall and click Windows Defender Firewall from the results.

- From the left panel, click Allow an app or feature through Windows Defender Firewall .

- Click Change settings if it’s enabled on your end. Then click Allow another app .

Then you can follow the on-screen instructions to add Steam to the list. By default, the location of the main Steam executable isC:\Program Files\Steam\bin .
If you have other anti-virus software running, make sure you disable them temporarily.
3. Change the download region
It could be possible that there’s an ongoing server issue in your region. So you can change the download region to prevent the issue. Here’s how you can do this:
- Open your Steam client. ClickSteam from the menu and selectSettings .

- SelectDownloads from the left pane. Under theDownload Region section, click on thedown arrow and choose a different region from the list. Then clickOK to save the changes.

- Now simply clickRESTART STEAM .

If changing the download region didn’t help you solve the issue, don’t worry. There are some other fixes for you.
4. Clear download cache
Whenever you login Steam, they store the locally cached configuration data. But sometimes these download cache may cause some issues. To resolve it, you can clear the cache from its interface.
- Open your Steam client. ClickSteam from the menu and selectSettings .

- SelectDownloads from the left pane. In the bottom of the window, click on theCLEAR DOWNLOAD CACHE button.

Simply clickOK when asked for confirmation and you’ll be required to login to Steam again.

5. Disable unnecessary programs
If your computer doesn’t have a lot of RAM memory, Steam is not granted enough space to proceed the updates download actions. This can temporarily be fixed by closing any unnecessary programs such as web browsers. Here’s how:
On your keyboard, press theWindows logo key andR at the same time to open the Run dialog box.
Type intaskmgr and pressEnter .

- Under theProcesses tab, right-click the programs that you’re not currently using and selectEnd task .

6. Update your network adapter driver
These error messages may occur due to a driver inconsistency especially when you’re connected to a wireless network. An outdated or faulty network driver may be the culprit. To fix it, you should update your driver. This is really important when you can’t remember when was the last time you updated your drivers.
You can manually update your network adapter driver by going to the manufacturer’s official website to download and install the correct network driver for your system.
OR
You can do it automatically withDriver Easy . It will automatically recognize your system and find the correct driver for it. You don’t need to know exactly what system your computer is running or risk downloading and installing the wrong driver.
Here’s how to update your drivers with Driver Easy:
Download and install Driver Easy.
Run Driver Easy and click the Scan Now button. Driver Easy will then scan your computer and detect any problem drivers.

- Click Update All to automatically download and install the correct version of all the drivers that are missing or out of date on your system.
(This requires the Pro version which comes with full support and a 30-day money-back guarantee. You’ll be prompted to upgrade when you click Update All. If you don’t want to upgrade to the Pro version, you can also update your drivers with the FREE version. All you need to do is to download them one at a time and manually install them.)

The Pro version of Driver Easy comes with full technical support. If you need assistance, please contact Driver Easy’s support team at [email protected] .
After updating your drivers, restart your computer and check if your issue is resolved.
7. Reinstall Steam
If nothing works, there’s a quick way to reinstall it and while keeping all your preferences and games intact. To do this, you can follow the steps below:
- Exit Steam.
To make sure you completely exit Steam, open Task Manager and look for Steam Client Service and Steam Client WebHelper . Right-click on them and select End task .

On your keyboard, press the Windows logo key and E at the same time to open File Explorer.
Navigate to Windows (C:) > Program Files (×86) > Steam to go to the Steam directory.
Delete everything except steamapps , userdata, and steam.exe (steam Application) .
Double-click Steam.exe and let it reinstall.
That’s it – the full list of fixes for “An error occurred while installing/ updating Steam games”. Hopefully, you can resume the download and update process after taking these troubleshooting steps. If you have any ideas or questions, please leave us a comment below. We’ll get back to you ASAP.
Also read:
- [New] 2024 Approved Premium 9 Clandestine Content Getters
- [New] In 2024, AZ Record App Deep Dive & Alternatives Guide
- [Updated] How to Change Name in Google Meet on Laptop and Mobile Devices for 2024
- 2024 Approved Freeloading Without Breaking Your Budget on AEs
- 2024 Approved Legally Safe Chants & Tunes - The Ultimate Meditation List
- Combat svchost.exe's Extreme CPU Drain on Windows 11: Effective Fixes and Tips Unveiled!
- How to Overcome 'Player Not Found' Mistake on Windows: A Step-by-Step Solution
- How to Resolve Non-Functional Windows + Shift + S Shortcut on Windows 11/10 Systems
- In 2024, Infusing Vibrancy Into Stories A Guide to Choosing the Right Emojis
- Spoofing Life360 How to Do it on Honor Magic 6 Lite? | Dr.fone
- Step-by-Step Guide to Fix 'Unreachable DNS Server' Problems Instantly
- Transform Your Screen Recording Process Using Aiseesoft Tools
- Troubleshooting Guide: Resolving Twitch Error Code 4000
- Unstuck with Ease: Remedying Windows 10 Touchpad Scrolling Hiccups in Minutes
- Unstuck Your Setup: Effective Techniques for Fixing the Stalled Windows Configuration Screen
- Title: Troubleshooting: Fixes for Errors During Steam Game Installation or Update Process
- Author: Ronald
- Created at : 2024-10-06 01:11:58
- Updated at : 2024-10-12 18:56:58
- Link: https://common-error.techidaily.com/troubleshooting-fixes-for-errors-during-steam-game-installation-or-update-process/
- License: This work is licensed under CC BY-NC-SA 4.0.