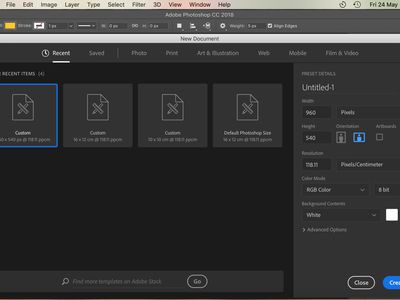
Top 5 Solutions for Managing High GPU Consumption by the Desktop Window Manager on Windows 11

Windows 11 Laptop Woes? Restore the Battery Icon with Our Simple Solutions

You want to check the remaining battery time on your Windows 10 laptop. Oops, the battery icon is missing. You can’t see it now. You must be annoyed and frustrated. But don’t be worried.
We are telling you the top 2 easy solutions to fix battery/power icon missing on Windows 10. Try the Fix 2 if the Fix 1 doesn’t works.
Fix 1: Make sure your power icon is turned on
- Right-click on the blank area of taskbar and choose Settings.

2)ClickTurn system icons on or off.

- Make sure Power is on.

- Go back on the window of step 2). Click Select which icons appear on the taskbar.

- Make surePowericon is enabled.

Fix 2: Uninstall and reinstall Microsoft AC Adapter driver
This problem could be also caused by a wrong battery driver. You can solve it through reinstalling your battery driver.
Follow these:
[Alternatively, you can update your AC adapter driver automatically via Driver Easy ]
- On your keyboard, press the Windows logo key
 and R (at the same time) to invoke the Run box.
and R (at the same time) to invoke the Run box.
- Type devmgmt.msc in the box and press Enter .

- Double-click Batteries to expand the section. Then right-click onMicrosoft AC Adapter to choose Uninstall . Click Yes when asked to confirm the uninstalling.

- When it’s done, click Action to select Scan for hardware changes .Windows should then install a new AC adapter driver automatically for you.

- Reinstall Microsoft ACPI-Compliant Control Method Battery via the same method of step 3) to 4).
If Windows fails to install the drivers for you, or your want to do it much faster, you can use Driver Easy to help you update drivers automatically.
Driver Easy will automatically recognize your system and find the correct drivers for it. You don’t need to know exactly what system your computer is running, you don’t need to risk downloading and installing the wrong driver, and you don’t need to worry about making a mistake when installing.
You can update your drivers automatically with either the Free or thePro version of Driver Easy. But with the Pro version it takes just 2 clicks (and you get full support and a 30-day money back guarantee)

Also read:
- [New] Achieve Seamless Transitions Premiere Videos on YouTube
- [New] Expert Face Edits Leading iPhone & Android Apps
- [Updated] Mirth Manual Best Free Meme Kits Alive
- [Updated] Obsudio's Ultimate Guide to Video Recording with OBS for 2024
- 2024 Approved Complete Examination ScreenFlow Full Features for Mac
- Acquire No-Cost Sounds for Videos & Podcasts, In 2024
- Fixing Issues with Windows 10 Not Identifying HDMI TV - Step by Step Solution
- In 2024, 3 Methods to Mirror Samsung Galaxy F04 to Roku | Dr.fone
- In 2024, How to Bypass Apple iPhone 13 Pro Max Passcode Easily Video Inside | Dr.fone
- Resolved Issue: CRC Data Integrity Problems Demystified
- Restoring Lost Steam File Privileges - A Comprehensive Solution
- Step-by-Step Guide to Correct Bad Image Errors on Windows 10/11 Systems
- Top Five: Regions with Highest Numbers of French Language Users
- Troubleshoot Your Computer: Resolving Constant 'USB Not Detected' Alerts Easily
- Troubleshooting Tips for the Notorious 'Code 28' Glitch on Windows Systems
- Troubleshooting Tips: Fixing the Issue of Windows+Shift+S Unresponsiveness in Windows 11 and 10
- Troubleshooting Unresponsive Keys on Your Windows Keyboard – Easy Fixes & Tips
- Title: Top 5 Solutions for Managing High GPU Consumption by the Desktop Window Manager on Windows 11
- Author: Ronald
- Created at : 2024-10-22 16:29:54
- Updated at : 2024-10-24 21:08:41
- Link: https://common-error.techidaily.com/top-5-solutions-for-managing-high-gpu-consumption-by-the-desktop-window-manager-on-windows-11/
- License: This work is licensed under CC BY-NC-SA 4.0.
 and R (at the same time) to invoke the Run box.
and R (at the same time) to invoke the Run box.