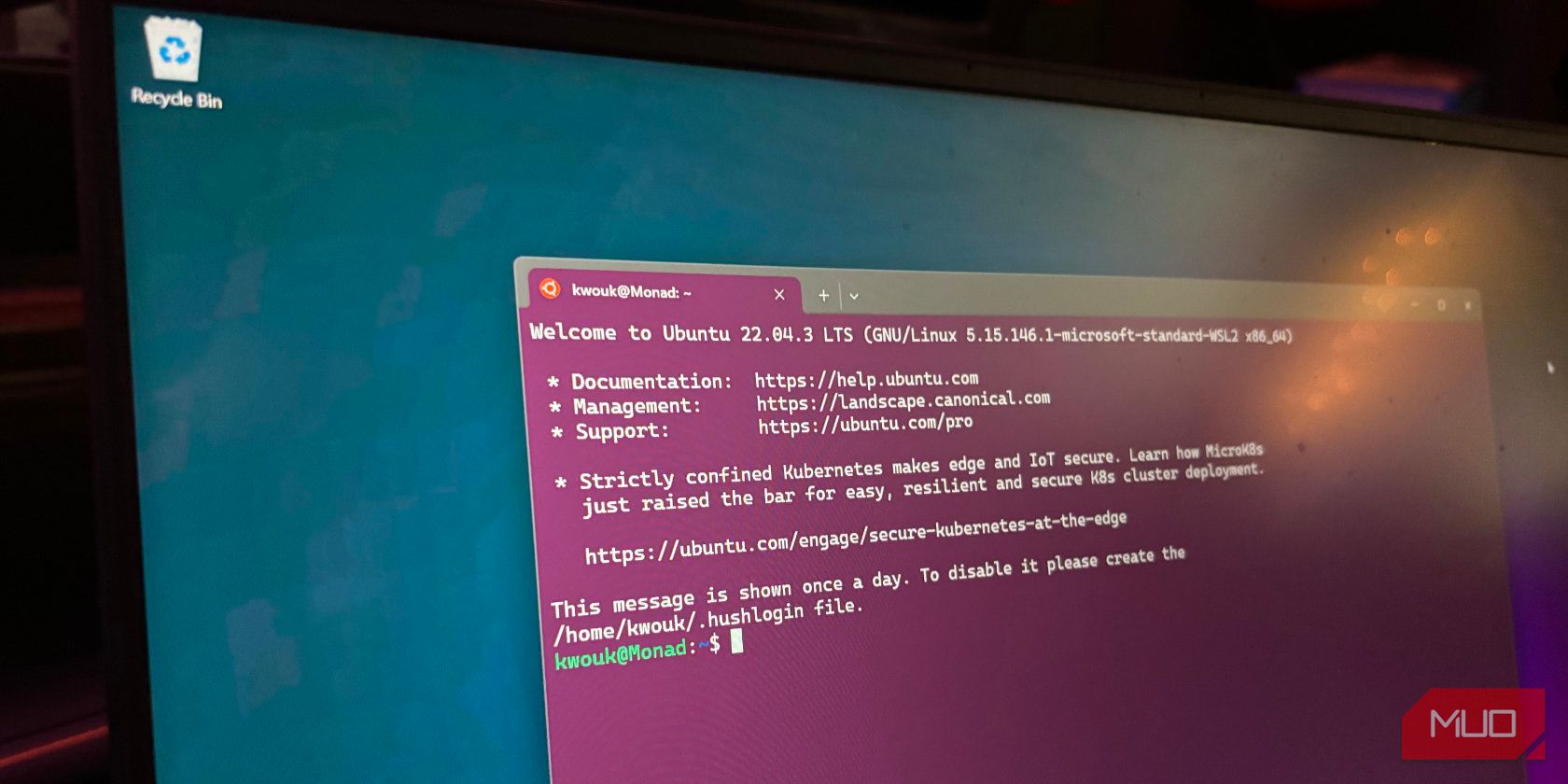
The Ultimate Tech Solution: How to Reboot and Reset Your Malfunctioning Keyboard

Laptop Mouse Malfunctions? Here’s How to Restore Functionality and Beat the Lag
Mouse frozen on laptop ? You’re certainly not the only one. But don’t worry – it’s often quite easy to fix…
Disclaimer: This post includes affiliate links
If you click on a link and make a purchase, I may receive a commission at no extra cost to you.
5 fixes for Mouse frozen on laptop
Here are 5 fixes that have helped other users resolve the mouse frozen on laptop problem. You may not have to try all of them; just work your way down the list until you find the one that works for you.
To properly navigate your system, you might want to switch to the touchpad mouse if you’re using an external mouse and vice versa.
- Check for physical issues
- Try the function keys
- Check mouse properties
- Update your device drivers
- Repair system files
Fix 1: Check for physical issues
Depending on which mouse isn’t working:
- If it’s the touchpad mouse, then move on toFix 2 .
- If it’s the external mouse, then try a different port, a different functioning mouse, and replace/recharge the battery (if it has one) to see if this fixes the problem. If not, move on toFix 2 .
Fix 2: Try the function keys
Sometimes the mouse-isn’t-moving issue happens just because you’ve pressed the function keys and disabled trackpad unknowingly. If that’s the case, we might have to press the keys again to turn it back on. Here’s how:
- On your keyboard, hold downthe Fn key and pressthe touchpad key (orF7 ,F8 ,F9 ,F5 , depending on the laptop brand you’re using).
- Move your mouse and check if the mouse frozen on laptop issue has been fixed. If yes, then great! But if the problem persists, move on toFix 3 , below.
Fix 3: Check mouse properties
Another possible cause for this mouse-got-stuck problem is trackpad is turned off. To get your mouse unstuck:
- On your keyboard, press the Windows logo key , then copy & paste main.cpl into the box and click OK .

- Click the Device Settings tab > your device > Enable > Apply > OK .

3. Hopefully this time your mouse gets unfrozen and works fine. If the problem persists, try Fix 4 .
Fix 4: Update your device drivers
This mouse frozen on laptop problem may also occur if you’re using the wrong or outdated mouse drivers. So you should update your mouse driver to see if it fixes your problem. If you don’t have the time, patience or skills to update the driver manually, you can do it automatically withDriver Easy .
Driver Easy will automatically recognize your system and find the correct drivers for it. You don’t need to know exactly what system your computer is running, you don’t need to risk downloading and installing the wrong driver, and you don’t need to worry about making a mistake when installing.Driver Easy handles it all.
You can update your drivers automatically with eitherFree or thePro version of Driver Easy. But with the Pro version it takes just 2 clicks (and you get full support and a 30-day money back guarantee):
1)Download and install Driver Easy.
- Run Driver Easy and click theScan Now button. Driver Easy will then scan your computer and detect any problem drivers.

- Click Update All to automatically download and install the correct version of all the drivers that are missing or out of date on your system (this requires the Pro version – you’ll be prompted to upgrade when you click Update All).

You can also click Update to do it for free if you like, but it’s partly manual.
- Restart your computer and see if the mouse frozen on laptop issue is resolved. If yes, then congrats! But if the issue remains, you should tryFix 5 , below.
Fix 5: Repair system files
Missing or corrupt system files could also cause the mouse to freeze on your computer. To eliminate it as a cause, you can run a Windows repair. There’re two ways to repair your system files:
Repair & replace corrupt system files with Fortect
The crashing issue could be caused by corrupt system files. Fortect is a tool that specializes in Windows repairing and fixing corrupt files automatically.
With Fortect, the preliminary will scan your computer’s operating system for viruses, malware, and missing, damaged, or corrupt files, then it removes all problematic files found and replaces them with new healthy files. It’s like a clean reinstall of your operating system, except that you won’t lose any user data, and all programs, settings are exactly as they are before the repair.
Here’s how to use Fortect to repair system files on your PC:
Download and install Fortect.
Fire up Fortect and run a free scan.
Once finished, Fortect will generate a detailed report of your computer health, which includes all issues detected.
To fix all the issues automatically, click Start Repair (You’ll need to purchase the full version. It comes with a 60-day Money-Back Guarantee so you can refund anytime if Fortect doesn’t fix your problem).
If you run into any problems while using Fortect, or if it doesn’t work for you, don’t hesitate to contact Fortect support team .
Restart your computer for the changes to take effect.
Check your computer to see if the mouse freezing issue is fixed.
Run SFC
System File Checker (SFC ) is a handy feature in Windows that helps scan your system files and repair missing or corrupted system files(including those related to the unresponsive mouse problem).
Here is how to run the SFC scan :
- On your keyboard, press the Windows logo key and type cmd . Then right click on Command Prompt and click Run as administrator .

Click Yes when prompted to confirm.
- In the command prompt window, type sfc /scannow and press Enter .

It’ll take some time for SFC to replace the corrupted system files with new ones if it detects any, so please be patient.
- Restart your computer and hopefully the mouse frozen on laptop issue has been fixed by now.
Hopefully you have successfully resolved themouse frozen on laptop issue by now. If you have any questions, ideas or suggestions, please let me know in the comments. Thanks for reading!
Also read:
- [Solved] Microsoft Print to PDF Not Working in Windows 10/11
- [Updated] Cloud Storage Expenses Made Simple Comparison Guide
- [Updated] Immortalizing Moments Live Photo to Dynamic Video
- Discover Why and How to Prevent Automatic Startup of Your Windows 10 Computer
- Easily Rectify the 'Bluetooth Unavailable' Issue in Windows 10 - Instructions Included
- Effective Fixes for Total War: Rome Remastered Game Crashes - Solutions Inside
- Fix Your PC's Printer Woes – When Windows Can’t Identify the Correct Driver
- Fixing 'System Event Notification Service Connection Failure' On Windows Machines
- Grab & Reel The Essential 5 Apps for Social Media Video Capture for 2024
- How to Change/Add Location Filters on Snapchat For your Samsung Galaxy S24 | Dr.fone
- How to Fix USB C Port Not Working on Windows Quickly
- In 2024, How to Simulate GPS Movement in AR games On Oppo Find X6? | Dr.fone
- Installing Epson DS-530 Printers on Your PC: Drivers and Support for Windows 10 X64
- Lock Your Xiaomi Redmi Note 13 Pro+ 5G Phone in Style The Top 5 Gesture Lock Screen Apps
- Precision Timing Crafting Your Ideal Video Conference for 2024
- Thriving in the Instagram Economy A Guide to Financially Sustaining Content Creation
- Troubleshoot and Resolve Windows 11 Touchscreen Issues: A Step-by-Step Guide
- Title: The Ultimate Tech Solution: How to Reboot and Reset Your Malfunctioning Keyboard
- Author: Ronald
- Created at : 2024-10-23 17:19:09
- Updated at : 2024-10-30 16:35:15
- Link: https://common-error.techidaily.com/the-ultimate-tech-solution-how-to-reboot-and-reset-your-malfunctioning-keyboard/
- License: This work is licensed under CC BY-NC-SA 4.0.

