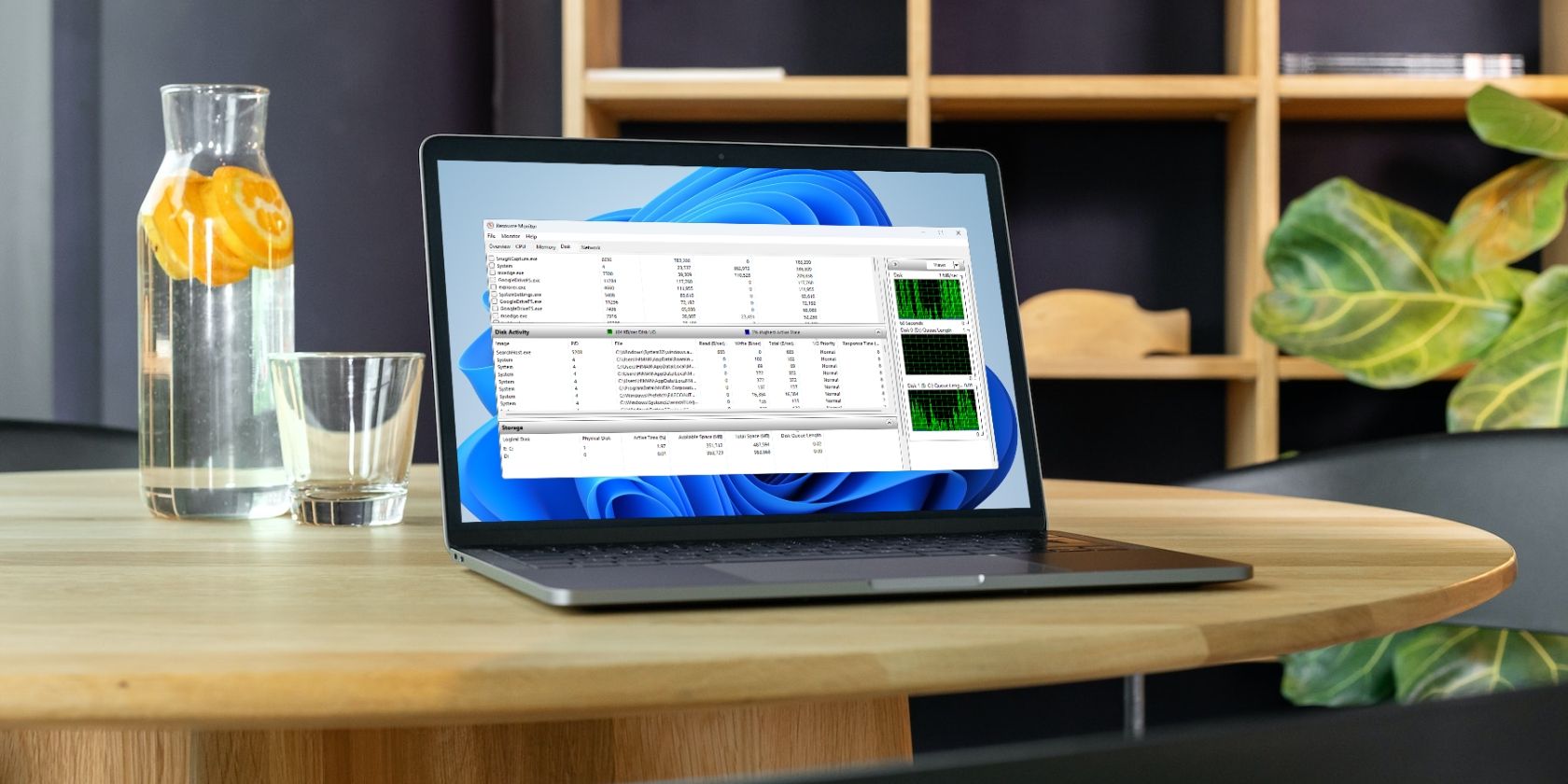
The Ultimate Guide to Fixing Lack of Sound on Netflix – Quick & Effective Methods

Revive Your Trackpad: Ultimate Guide for Fixing Inoperative Touchpad Scrolling Today

Update your touchpad driver withDriver Easy to ensure your touchpad works fine.
It’s a massive pain if your touchpad doesn’t respond when you scroll on it. Many people have experienced this issue. But don’t worry, it’s fixable. Here are some tips for you to fix your touchpad not working problem.
Disclaimer: This post includes affiliate links
If you click on a link and make a purchase, I may receive a commission at no extra cost to you.
Try these tips
You don’t have to try them all; just work your way down the list until you find the one that works for you.
- Enable your touchpad
- Enable two-finger scrolling
- Change your mouse pointer
- Update your touchpad driver
Tip 1: Enable your touchpad
If your touchpad isn’t working at all, it may be disabled. You can connect an external mouse to your computer, and follow these steps to enable your touchpad:
- On your keyboard, press theWindows logo key andR at the same time to invoke the Run box.
- Typecontrol and pressEnter to go to Control Panel.

- In the view ofCategory , clickHardware and Sound .

- UnderDevices and Printers , clickMouse .

- Select the last tab. (The last tab is usually for touchpad configuration if you have a touchpad. And its name varies with different models of computer.) Then you can select a checkbox or click a button to enable your touchpad.

6. Check if your touchpad problem is resolved. If not, move on to Tip 2, below.
Tip 2: Enable two-finger scrolling
Your touchpad may not respond to any scrolling on it, if the two-finger scrolling feature is disabled on your computer. You can follow these steps to enable two-finger scrolling:
- At Control Panel, click Hardware and Sound > Mouse .
- Click theDevice Settings tab. (Note: the Device Settings tab only appears when the touchpad driver is installed.)
- ExpandMultiFinger Gestures , and select theTwo-Finger Scrolling box.

- ClickApply .
- Check if your touchpad now works properly. If not, try Tip 3, below.
Tip 3: Change your mouse pointer
To fix scrolling on touchpad not working, you can also try changing your mouse pointer. It worked for some users.
- At Control Panel, clickHardware and Sound >Mouse .
- In thePointers tab, underScheme , select a different pointer from the drop-down menu. You can change your mouse pointer to a solid black one.

- ClickApply .
- Check if your touchpad now works properly. If not, try Tip 4, below.
Tip 4: Update your touchpad driver
A missing or outdated touchpad driver may also stop your touchpad from working properly. There are two ways to update your touchpad driver:manually andautomatically .
Update your touchpad driver manually — You can update your driver manually by going to the hardware manufacturer’s website and searching for the latest driver for your touchpad. But if you take this approach, be sure to choose the driver that’s compatible with the exact model number of your hardware, and your version of Windows.
OR
Update your touchpad driver automatically — If you don’t have the time, patience, or computer skills to update your driver manually, you can, instead, do it automatically with Driver Easy . You don’t need to know exactly what system your computer is running, you don’t need to risk downloading and installing the wrong driver, and you don’t need to worry about making a mistake when installing. Driver Easy handles it all.
- Download and install Driver Easy.
- Run Driver Easy and clickScan Now . Driver Easy will then scan your computer and detect any problem drivers.

- ClickUpdate next to any flagged devices to automatically download the correct version of their drivers, then you can install them manually. Or clickUpdate All to automatically download and install them all automatically. (This requires the Pro version – you’ll be prompted to upgrade when you clickUpdate All . You get full support and a 30-day money-back guarantee.)

- Restart your computer and check if your touchpad now works properly. If it doesn’t, contact Driver Easy’s support team at**support@drivereasy.com ** for further assistance.
Hopefully, this can help you out.
You’re, as always, more than welcome to leave a comment below to share your results or any other suggestions.
Also read:
- [Updated] Techniques for Exceptional Audio Recording without a Mic
- 2024 Approved The Art of Film Crafting with Kinemaster Tools
- Banish the Shadows: Expert Tips to Restore Your Game After Monster Hunter: World's Startup Screens Are Swallowed by Darkness
- Dell's USB Port Problem? Discover Proven Strategies to Get It Working Again!
- How To Overcome 'The Process Abruptly Ended' Error Code 1067 on Your PC
- In 2024, Into Another Realm The VR Timeline
- In 2024, The Complete Guide to Cashing In on TikTok in 8 Steps
- Overcoming Cache Miss Errors (ERR_CACHE_MISS) in Google Chrome Easily
- Overcoming Issues with Broken Function Keys on Your ASUS Portable Computer
- Seamless Integration of Skype and Zoom for Businesses
- Solving the Problem of a Nonfunctional HP Laptop Camera in Windows 11 – Tips and Solutions
- Unable to Locate the Webpage: Error 404
- Unlocking Access: Overcoming Challenges with Football Manager 2022'S Initial Release Hiccups (Now Solved)
- Title: The Ultimate Guide to Fixing Lack of Sound on Netflix – Quick & Effective Methods
- Author: Ronald
- Created at : 2024-10-23 17:46:49
- Updated at : 2024-10-24 19:58:56
- Link: https://common-error.techidaily.com/the-ultimate-guide-to-fixing-lack-of-sound-on-netflix-quick-and-effective-methods/
- License: This work is licensed under CC BY-NC-SA 4.0.






