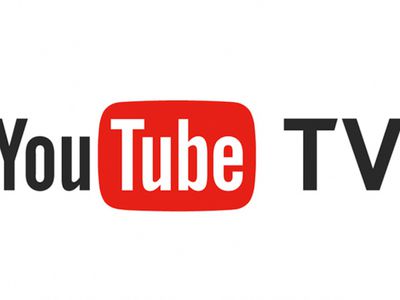
The Role of MSDIA80.DLL in Windows Operations – To Retain or Remove?

How to Fix the Issue of Vanishing Icons on Your Windows 11 Desktop – Solved

If your desktop icons somehow disappear on your Windows 10 computer, don’t worry, you can try the tips below to fix the issue. Quickly and easily.
Disclaimer: This post includes affiliate links
If you click on a link and make a purchase, I may receive a commission at no extra cost to you.
Try these tips
You don’t have to try them all; just work your way down the list until you find the one that works for you.
- Enable Show desktop icons
- Check your desktop icon settings
- Rebuild icon cache
- Perform a system restore
- Reset your computer
- Bonus tip
Tip 1: Enable Show desktop icons
Make sure you have enabled the “Show desktop icon” feature on Windows 10:
- Right-click your desktop, click View, and check Show desktop icons.

- Check to see if your desktop icons are back. If not, try Tip 2, below.
Tip 2: Check your desktop icon settings
- Right-click your desktop and click Personalize.

- Click Themes > Desktop icon settings.

3. Select the icons you want to show on desktop, then click OK.

4. Check if your “desktop icons missing” problem is resolved. If not, try Tip 3, below.
Tip 3: Rebuild icon cache
You can also try these steps to rebuild the icon cache:
- Run Command Prompt as administrator.

- Copy-paste the following commands one at a time and press Enter after each command.
taskkill /F /IM explorer.exe
cd /d %userprofile%\AppData\Local
attrib –h IconCache.db
del IconCache.db
start explorer.exe
3. Check if it helps restore your desktop icons. If not, try Tip 4, below.
Tip 4: Perform a system restore
If your desktop icons still don’t show up, you can perform a system restore to return your system to a date when the icons appeared normally on the desktop. Here’s how to perform a system restore to help fix your “desktop icons disappeared in Windows 10” issue:
- Type recovery in the Windows search box, then press Enter.
- At Recovery, click Open System Restore.

- Select Choose a different restore point, and click Next.

4. Check the box beside Show more restore points. You should see a list of ‘restore points’. These are like backups of your computer, as it was at that particular date and time. Think back to a date when your desktop icons showed up, and select a restore point from that date or slightly earlier (but no later).
5. Click Next > Finish.
6. Check to see if your desktop icons are now restored on Windows 10. If not, try Tip 5, below.
Tip 5: Reset your computer
If the steps above didn’t work for you. Resetting your computer is worth a try. It fixed the desktop icon issue for some users.
- Click the Start button > the Settings icon.

- Click Update & security > Recovery.
- In the Reset this PC area, click the Get started button. Then follow the on-screen instructions to reset your PC.

Bonus tip
A missing or outdated graphics driver may also stop items from appearing properly on PC. You should make sure your graphics card driver is up to date. There are two ways to update your graphics driver: manually and automatically.
Update your graphics driver manually — You can update your driver manually by going to the hardware manufacturer’s website, and searching for the latest driver for your graphics card. But if you take this approach, be sure to choose the driver that’s compatible with the exact model number of your hardware, and your version of Windows.
OR
Update your graphics driver automatically — If you don’t have the time, patience, or computer skills to update your driver manually, you can, instead, do it automatically with Driver Easy . You don’t need to know exactly what system your computer is running, you don’t need to risk downloading and installing the wrong driver, and you don’t need to worry about making a mistake when installing. Driver Easy handles it all.
- Download and install Driver Easy.
- Run Driver Easy and click Scan Now. Driver Easy will then scan your computer and detect any problem drivers.

- Click Update next to any flagged devices to automatically download the correct version of their drivers, then you can install them manually. Or click Update All to automatically download and install them all automatically. (This requires the Pro version – you’ll be prompted to upgrade when you click Update All. You get full support and a 30-day money-back guarantee.)

If you need assistance, please contact Driver Easy’s support team at support@drivereasy.com .
Hopefully, this can help you out.
If you have any other suggestions, please feel free to leave a comment below.
Also read:
- [New] In 2024, 4K Clarity Unleashed - An Intense Study on the 31MU97-B Monitor
- [New] Recode Video Files to Audio Outputs for 2024
- 2024 Approved MAGIX Image Handling Insights Reviewed
- 7 Ways to Unlock a Locked Poco C51 Phone
- Converse Confidently: Master Languages in Virtual Reality
- Dragon Ball FighterZ Connection Problems – How to Successfully Initialise Your Game Network
- Enhance Your Channel's Image Adding Watermarks & Logos to Video Posts
- How to Change Spotify Location After Moving to Another Country On Tecno Camon 30 Pro 5G | Dr.fone
- How To Effortlessly Overcome Windows Updates Held At Zero Percentage?
- In 2024, Craft and Share 360 Videos to YouTube An Essential Guide for Creators
- Overcoming Internet Connectivity Issues: How to Resolve ERR_INTERNET_DISCONNECTED Mistakes Quickly and Safely
- Pause the Virtual Assistant Comparison Game
- Renderer Initialization Errors Resolved - Latest Update
- Resolved: How to Fix the 'Code 28' Issue on Your Windows Device Manager
- Samsung Galaxy A23 5G Stuck on Screen – Finding Solutions For Stuck on Boot | Dr.fone
- Solving the Issue of Randomly Typed Letters in Word Processors
- Troubleshooting and Correcting 'Failed to Create Graphics Device' Problem for Improved Performance
- Troubleshooting: Unsuccessful Windows 11 Build 1607 Feature Upgrade
- Uncomplicated Techniques for Tackling the Frozen Windows Update Issue
- Title: The Role of MSDIA80.DLL in Windows Operations – To Retain or Remove?
- Author: Ronald
- Created at : 2024-11-01 05:14:52
- Updated at : 2024-11-05 08:14:16
- Link: https://common-error.techidaily.com/the-role-of-msdia80dll-in-windows-operations-to-retain-or-remove/
- License: This work is licensed under CC BY-NC-SA 4.0.






