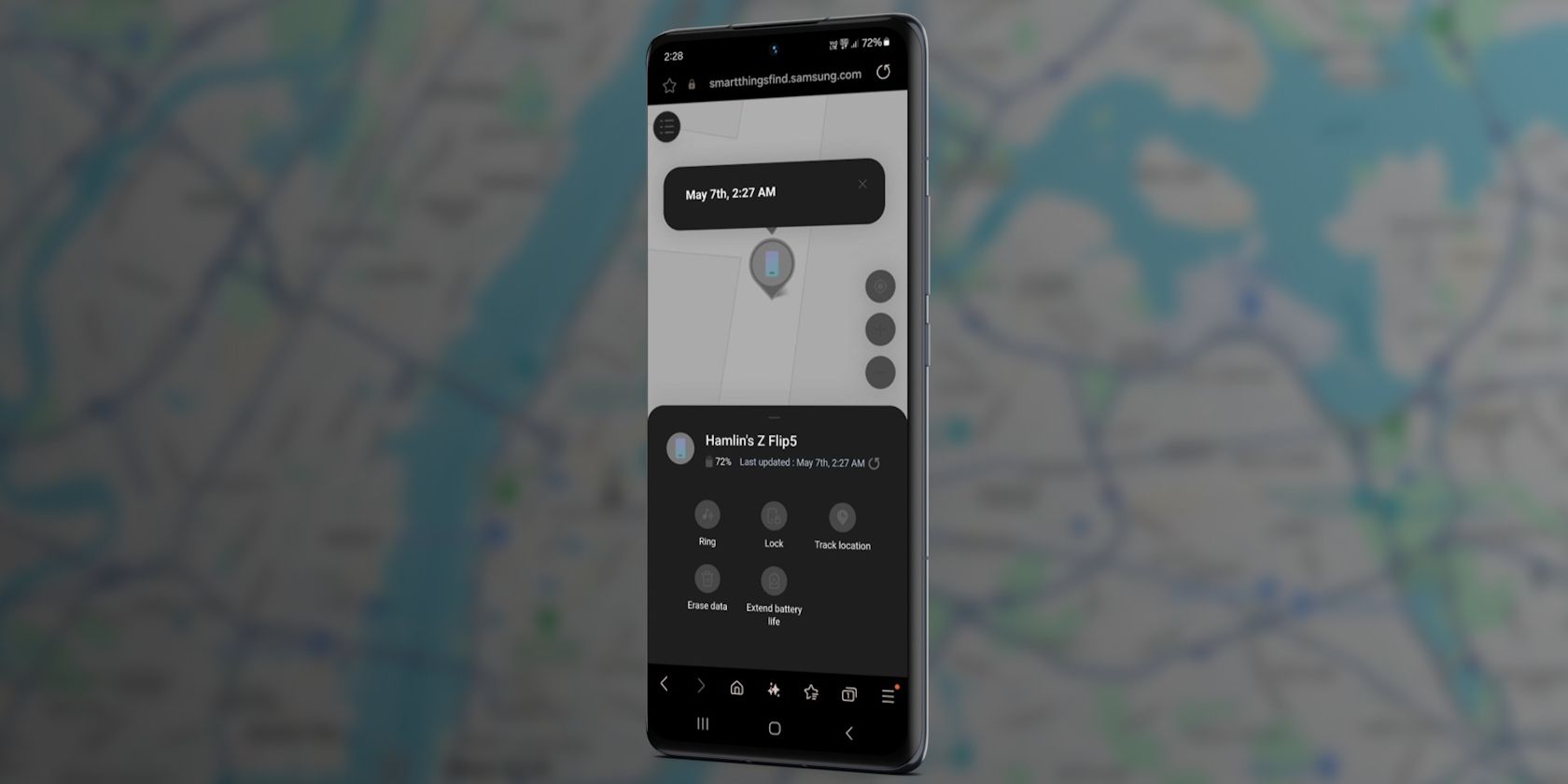
Sync Your Xbox One Controller Easily with This Simple Troubleshoot Tutorial

Trouble with Your Trackpad? Master the Solution for Smooth Scrolls Now

Update your touchpad driver withDriver Easy to ensure your touchpad works fine.
It’s a massive pain if your touchpad doesn’t respond when you scroll on it. Many people have experienced this issue. But don’t worry, it’s fixable. Here are some tips for you to fix your touchpad not working problem.
Try these tips
You don’t have to try them all; just work your way down the list until you find the one that works for you.
- Enable your touchpad
- Enable two-finger scrolling
- Change your mouse pointer
- Update your touchpad driver
 HD Video Converter Factory Pro
HD Video Converter Factory Pro
Tip 1: Enable your touchpad
If your touchpad isn’t working at all, it may be disabled. You can connect an external mouse to your computer, and follow these steps to enable your touchpad:
- On your keyboard, press theWindows logo key andR at the same time to invoke the Run box.
- Typecontrol and pressEnter to go to Control Panel.

- In the view ofCategory , clickHardware and Sound .
 Jet Profiler for MySQL, Enterprise Version: Jet Profiler for MySQL is real-time query performance and diagnostics tool for the MySQL database server. Its detailed query information, graphical interface and ease of use makes this a great tool for finding performance bottlenecks in your MySQL databases.
Jet Profiler for MySQL, Enterprise Version: Jet Profiler for MySQL is real-time query performance and diagnostics tool for the MySQL database server. Its detailed query information, graphical interface and ease of use makes this a great tool for finding performance bottlenecks in your MySQL databases.

- UnderDevices and Printers , clickMouse .

- Select the last tab. (The last tab is usually for touchpad configuration if you have a touchpad. And its name varies with different models of computer.) Then you can select a checkbox or click a button to enable your touchpad.

- Check if your touchpad problem is resolved. If not, move on to Tip 2, below.
Tip 2: Enable two-finger scrolling
Your touchpad may not respond to any scrolling on it, if the two-finger scrolling feature is disabled on your computer. You can follow these steps to enable two-finger scrolling:
- At Control Panel, click Hardware and Sound > Mouse .
- Click theDevice Settings tab. (Note: the Device Settings tab only appears when the touchpad driver is installed.)
- ExpandMultiFinger Gestures , and select theTwo-Finger Scrolling box.


- ClickApply .
- Check if your touchpad now works properly. If not, try Tip 3, below.
Tip 3: Change your mouse pointer
To fix scrolling on touchpad not working, you can also try changing your mouse pointer. It worked for some users.
- At Control Panel, clickHardware and Sound >Mouse .
- In thePointers tab, underScheme , select a different pointer from the drop-down menu. You can change your mouse pointer to a solid black one.

- ClickApply .
- Check if your touchpad now works properly. If not, try Tip 4, below.
Tip 4: Update your touchpad driver
A missing or outdated touchpad driver may also stop your touchpad from working properly. There are two ways to update your touchpad driver:manually andautomatically .
Update your touchpad driver manually — You can update your driver manually by going to the hardware manufacturer’s website and searching for the latest driver for your touchpad. But if you take this approach, be sure to choose the driver that’s compatible with the exact model number of your hardware, and your version of Windows.
OR
Update your touchpad driver automatically — If you don’t have the time, patience, or computer skills to update your driver manually, you can, instead, do it automatically with Driver Easy . You don’t need to know exactly what system your computer is running, you don’t need to risk downloading and installing the wrong driver, and you don’t need to worry about making a mistake when installing. Driver Easy handles it all.
- Download and install Driver Easy.
- Run Driver Easy and clickScan Now . Driver Easy will then scan your computer and detect any problem drivers.
 Take advantage of PREMIUM features for 12 months.
Take advantage of PREMIUM features for 12 months.
Create your texts / logos without any limitation.
No attribution required when downloading.
No advertising on the website.
TextStudio.com PREMIUM - Yearly Membership
- ClickUpdate next to any flagged devices to automatically download the correct version of their drivers, then you can install them manually. Or clickUpdate All to automatically download and install them all automatically. (This requires the Pro version – you’ll be prompted to upgrade when you clickUpdate All . You get full support and a 30-day money-back guarantee.)

- Restart your computer and check if your touchpad now works properly. If it doesn’t, contact Driver Easy’s support team at**support@drivereasy.com ** for further assistance.
Hopefully, this can help you out.
You’re, as always, more than welcome to leave a comment below to share your results or any other suggestions.
- Title: Sync Your Xbox One Controller Easily with This Simple Troubleshoot Tutorial
- Author: Ronald
- Created at : 2024-08-09 00:49:22
- Updated at : 2024-08-10 00:49:22
- Link: https://common-error.techidaily.com/sync-your-xbox-one-controller-easily-with-this-simple-troubleshoot-tutorial/
- License: This work is licensed under CC BY-NC-SA 4.0.
 Glarysoft File Recovery Pro Annually - Helps to recover your lost file/data, even permanently deleted data.
Glarysoft File Recovery Pro Annually - Helps to recover your lost file/data, even permanently deleted data.
 Jet Profiler for MySQL, Enterprise Version: Jet Profiler for MySQL is real-time query performance and diagnostics tool for the MySQL database server. Its detailed query information, graphical interface and ease of use makes this a great tool for finding performance bottlenecks in your MySQL databases.
Jet Profiler for MySQL, Enterprise Version: Jet Profiler for MySQL is real-time query performance and diagnostics tool for the MySQL database server. Its detailed query information, graphical interface and ease of use makes this a great tool for finding performance bottlenecks in your MySQL databases. 






