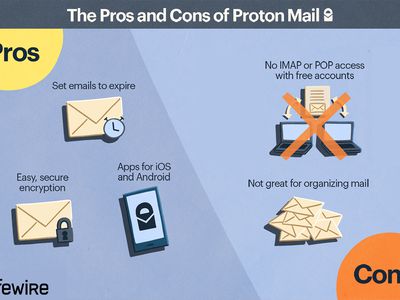
Stuck On Startup? Top Methods for Unlocking Your Device

Keyboard Won’t Work on Startup? Here’s How to Get It Working Again
Your keyboard stops working at the login screen? This is very annoying – and quite scary. You’re probably thinking, I can’t even log in Windows without a keyboard! How am I supposed to fix the keyboard issue? But no worries, you can fix this.
3 simple steps
Step 1: Rule out the obvious
If you’re using a USB keyboard
This issue is sometimes caused by a poor connection between your PC and keyboard, or, in some cases, it could be a problem with your USB port.
Luckily, to fix this is easy: simply unplug your keyboard and then plug it back in another USB port to see if your keyboard is working. If it’s not, jump to**Step 2** to see how to sign in to your computer without a physical keyboard.
If you’re using a wireless keyboard
If you’re using a wireless keyboard and it’s not working, first, make sure the keyboard batteries are good. You can replace them with brand new ones to see if that resolves your problem.
All wireless keyboards have a receiver plugged into the computer, and the keyboard connects to that receiver without cords. If the batteries are fine, unplug your keyboard receiver on the back or front of your computer, wait for 3 minutes, then plug the receiver back in.
Here is what a receiver looks like:

If this didn’t fix your problem, move on and follow the instructions below.
Step 2: Use the On-Screen Keyboard
It would be difficult, if not impossible to fix your keyboard issue without login into your computer first. To sign in to your PC without a physical keyboard, use the On-Screen Keyboard . Follow the instructions below:
1) At the Login screen, click the Ease of Access icon on the bottom left screen. (The screenshot is from Windows 7. If you’re on Windows 8 or 10, you’ll find the icon on the bottom right screen.)
2) Select Type without the keyboard (On-Screen Keyboard) and clickOK .

After login, try updating your keyboard driver.
Step 3: Update your keyboard driver
One of the most common causes of the keyboard not working issue is a corrupt keyboard driver. To keep your keyboard functioning correctly, it’s essential that you have the latest correct driver at all times. There are two ways you can get the right driver:
Manual driver update – You can update the driver manually by going to the manufacturer’s website for each of your devices, and searching for the most recent correct driver. Be sure to choose only driver that is compatible with your Windows version.
Automatic driver update – If you don’t have the time, patience or computer skills to update your driver manually, you can, instead, do it automatically with Driver Easy .
Driver Easy will automatically recognize your system and find the correct driver for your exact device, and your Windows version, and it will download and install them correctly:
1) Download and install Driver Easy.
2) Run Driver Easy and click the Scan Now button. Driver Easy will then scan your computer and detect any problem drivers.

3) Click the Update button next to the keyboard driver to automatically download the correct version of that driver, then you can manually install it (you can do this with the FREE version).
Or click Update All to automatically download and install the correct version of all the drivers that are missing or out of date on your system. (This requires the Pro version which comes with full support and a 30-day money back guarantee. You’ll be prompted to upgrade when you click Update All.)

You can do it for free if you like, but it’s partly manual.
The Pro version of Driver Easy comes with full technical support.
If you need assistance, please contact Driver Easy’s support team at [email protected] .
4) Restart your PC to see if your keyboard is back to normal.
Hopefully, this article helped. Feel free to leave a comment below if you have any questions or suggestions. I would love your thoughts!
Also read:
- [Updated] Perfect Planning How to Schedule Your Online Team's Virtual Gatherings (Google)
- Fix Keyboard & Mouse Connectivity Issues in Windows 7 Environments
- FPS Foiled: Games Crash in Windows 10/11 Environment
- Free Online Converter: Convert FLV Files to MP4 Format with Movavi
- Getting Out of a Boot Loop: Effective Solutions for Constant Boot Failures
- How to Obtain the New Geforce RTX 2070 Graphics Driver for Your Windows PC (Win11, Win8 & Win7)
- In 2024, Is Fake GPS Location Spoofer a Good Choice On Vivo Y200? | Dr.fone
- In 2024, Maximizing Efficiency with Azure's Audio Transcription
- In 2024, Zoom's Finest Audio-to-Text Solutions Complimentary & Subscriptions
- Insights on MSDA80.DLL File: Should You Keep or Delete It From Your PC?
- Keyboard Responsiveness Restored: A Guide to Solving Lag Issues in Windows 10
- Streamline Your Mobile Workforce with Verizon Wireless's Efficient MDM Solutions
- Tab Troubles Tamed - Keys Now Talking
- Tailoring Your LinkedIn URL
- Text On Demand: Customizing Scheduled Messages on iOS Devices
- The Ultimate Guide to Repairing the 'Windows Installer Service Not Found' Error
- Troubleshooting Hamachi Errors: Why Is My Service Discontinued?
- Title: Stuck On Startup? Top Methods for Unlocking Your Device
- Author: Ronald
- Created at : 2024-10-18 20:43:07
- Updated at : 2024-10-24 17:06:34
- Link: https://common-error.techidaily.com/stuck-on-startup-top-methods-for-unlocking-your-device/
- License: This work is licensed under CC BY-NC-SA 4.0.