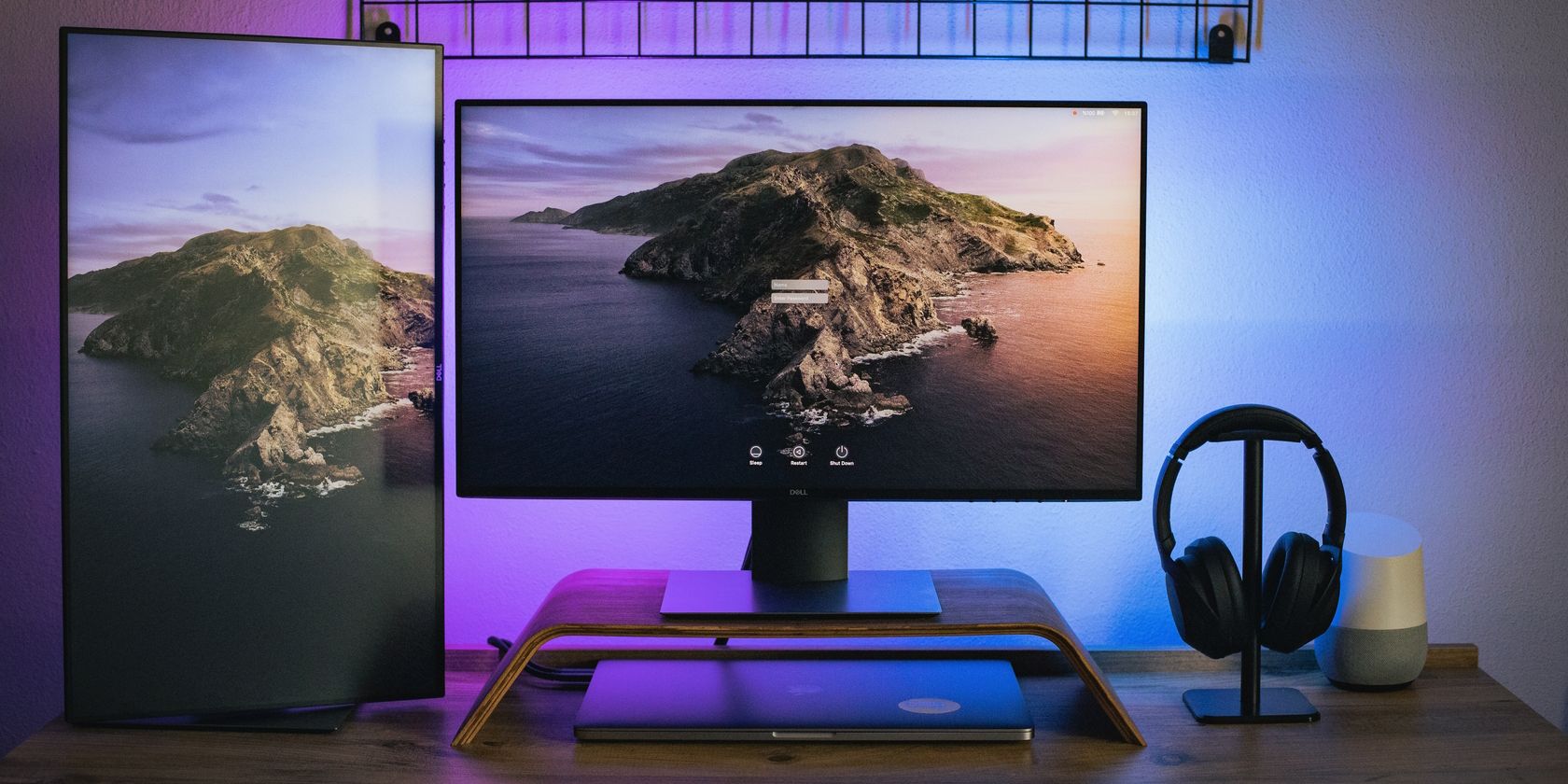
Step-by-Step Strategies to Fix the Ominous Black Screen on Windows 11 Devices

Trouble with Windows 11 Volume? Here’s the Step-by-Step Fix

If you find the volume control bar on your computer not working, don’t worry. Many users have reported the same.
The good news is, you can fix it easily!
Disclaimer: This post includes affiliate links
If you click on a link and make a purchase, I may receive a commission at no extra cost to you.
Try these fixes
All the fixes below work inWindows 10 . And just work your way down the list until your volume control not working issue is resolved.
- Update your sound driver
- Restart the Windows Audio service and Windows Audio Endpoint Builder
- Run SFC
- Run the Playing Audio troubleshooter
Fix 1: Update your sound driver
Your volume control not working issue is most likely caused by the outdated/corrupted sound driver, which might very well develop further issues like sound crackling/stuttering or no sound at all if unattended. So we should always make sure tohave the latest sound driver installed on our system for the good health of our PC.
There’re two ways you can update your device drivers — manually or automatically. But the manual driver updating process can be time-consuming and risky, so we won’t be covering it here.
If you don’t have the time, patience or computer skills to update your drivers manually, you can do it automatically with Driver Easy . You don’t need to know exactly what system your computer is running, you don’t need to risk downloading and installing the wrong driver, and you don’t need to worry about making a mistake when installing.
You can update your drivers automatically with eitherthe FREE orthe Pro version of Driver Easy. But with the Pro version it takes just 2 clicks (and you get full support and a 30-day money back guarantee):
- Download and install Driver Easy.
- Run Driver Easy and click the Scan Now button. Driver Easy will then scan your computer and detect any problem drivers.

- You can upgrade to the Pro version and click Update All to automatically download and install the correct version of ALL the drivers that are missing or out of date on your system.

You can also click Update to do it for free if you like, but it’s partly manual - Restart your computer and see if you can adjust the volume on your PC just fine.
Fix 2: Restart the Windows Audio service and Windows Audio Endpoint Builder
Another reason for this volume control not responding problem is the glitches with the Windows Audio and Windows Audio Endpoint Builder services. If that’s the case, we can re-enable them to see if it works.
To do so:
- On your keyboard, press the Windows logo key
 and R at the same time. Then type services.msc into the box and press Enter .
and R at the same time. Then type services.msc into the box and press Enter .
- Locate and double-click onWindows Audio .

- ClickStop >Start . Then clickApply >OK .

- Repeat this fix on Windows Audio Endpoint Builder .
- Restart your PC and check if your volume control icon works as it should.
Fix 3: Run SFC
Another fix you can try is to run the SFC(a built-in Windows file check & repair tool) scan since the missing/corrupted system files can be the culprit for the volume control not working problem.
To run SFC:
- On your keyboard, press the Windows logo key
 and type cmd . Then right click on Command Prompt and click Run as administrator .
and type cmd . Then right click on Command Prompt and click Run as administrator .
Click Yes when prompted to confirm.
- In the command prompt window, type sfc /scannow and press Enter .

It’ll take some time for the SFC to replace the corrupted system files with new ones if it detects any, so please be patient. - Restart your computer and check if the volume control not working problem is solved. If not, continue with Fix 4 .
Fix 4: Run the Playing Audio troubleshooter
If all else fails, then you might have to run the built-in audio troubleshooter in our Windows to solve the problem.
Here’s how:
- On your keyboard, press the Windows logo key
 and type troubleshoot , then click Troubleshoot .
and type troubleshoot , then click Troubleshoot .
- ClickPlaying Audio >Run the troubleshooter .

3. Follow the on-screen instructions for your Windows to diagnose and troubleshoot.
4. Don’t forget torestart your machine and check if the volume control works fine now.
How have the methods above helped you with the troubleshooting? Do you have any ideas or tips to share with us? Drop a comment below and let us know your thoughts.
Also read:
- [New] On-Screen Recording Assistant for 2024
- [Updated] 2024 Approved Top 10 Best 4K Monitors
- 2024 Approved Free, Tailor-Made Templates for Concluding Audio
- 3 Ways to Unlock Apple iPhone X without Passcode or Face ID | Dr.fone
- Fixing the Issue: What to Do When You Encounter D3Derror NotAvailable
- How to Clean Up Computer to Make It Run Faster
- How to Transfer Contacts from Honor Magic5 Ultimate to Other Android Devices Using Bluetooth? | Dr.fone
- In 2024, Top 12 Prominent Oppo Find X6 Fingerprint Not Working Solutions
- Learn How To Lock Stolen Your Apple iPhone 13 Pro Properly
- Lose Not the Tracking of Your SD Cards
- Simplify Your PC Management: Expert Guide to Using File Explorer in Windows 11
- Solving Lenovo Mouse Pad Issues Across Multiple Windows Versions
- VCRUNTIME140 DLL Missing? Start Your Windows 11 Applications Effortlessly – Comprehensive Fix Guide
- Visualizing Your Vision The Art of Using LUTs in Photos
- Voice Operational: Discord Mic Fixed
- Title: Step-by-Step Strategies to Fix the Ominous Black Screen on Windows 11 Devices
- Author: Ronald
- Created at : 2024-10-29 17:45:03
- Updated at : 2024-10-30 16:27:35
- Link: https://common-error.techidaily.com/step-by-step-strategies-to-fix-the-ominous-black-screen-on-windows-11-devices/
- License: This work is licensed under CC BY-NC-SA 4.0.


 and R at the same time. Then type services.msc into the box and press Enter .
and R at the same time. Then type services.msc into the box and press Enter .




