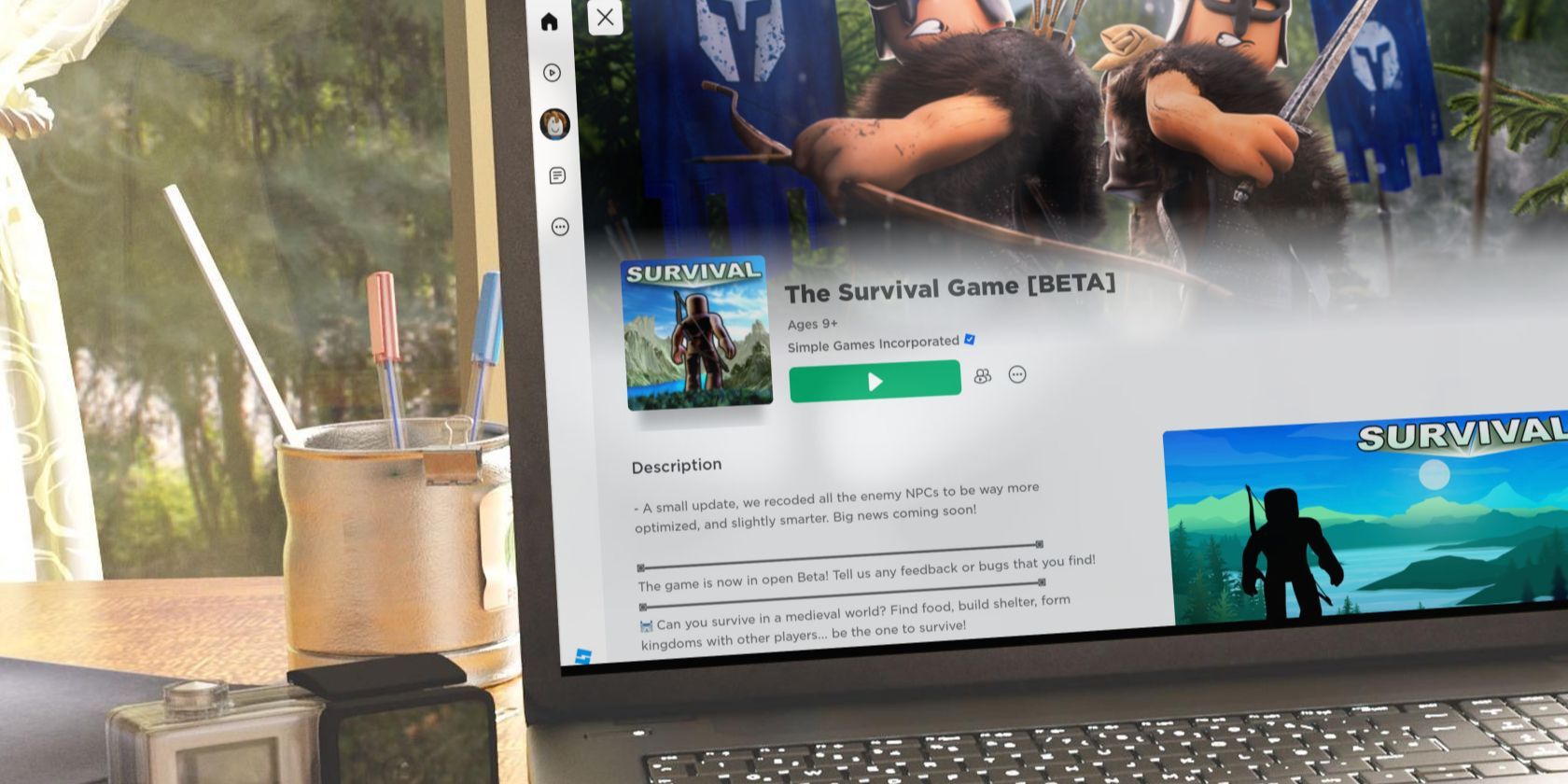
Step-by-Step Solutions to Unfreezing Windows and Macs: A Comprehensive Tutorial

Step-by-Step Solution to Overcome Windows 1 Nearby as You Go, and It Will Be Easier to Keep Your Balance

If you’re looking for a solution to fix the Windows Update 0x80240034 error, you’ve come to the right place. Here are 4 solutions to try.
Disclaimer: This post includes affiliate links
If you click on a link and make a purchase, I may receive a commission at no extra cost to you.
Fixes to try
You may not have to try them all. Just work your way down the list until you find the one that works for you.
- Disable your antivirus temporarily
- Run the Windows Update troubleshooter
- Clear the Windows Update cache
- Repair corrupted system files using Command Prompt
Fix 1: Disable your antivirus temporarily
Your problem is sometimes caused by interference from antivirus software. To see if that’s the problem for you, temporarily disable your antivirus program and check if the problem persists. (Consult your antivirus documentation for instructions on disabling it.)
Try Windows Updates to see if this helped. If it runs correctly after you disable the antivirus software, contact the vendor of your antivirus software and ask them for advice, or install a different antivirus solution.
Be extra careful about what sites you visit, what emails you open and what files you download when your antivirus is disabled.
If this didn’t work for you, read on and check the fix below.
Fix 2: Run the Windows Update troubleshooter
When update errors occur, another quick fix you can choose is running the Windows Update troubleshooter.
What is the Windows Update troubleshooter?
The Windows Update troubleshooter is a Windows built-in utility that can detect and fix common update problems automatically.
Here is how to do it:
1) On your keyboard, press the Windows logo key, and then click theSettings button.

2) Select Update & Security.

3) Select Troubleshoot.

4) SelectWindows Update, and then click Run the troubleshooter.

5) Wait for the troubleshooter to detect your problem, and then follow the on-screen instructions to fix it automatically.
If your computer fails to detect the problem, don’t worry! There are still 2 more fixes to try.
Fix 3: Clear the Windows Update cache
In many cases, the Windows Update cache could be the cause of your problem. In this case, clearing the cache can help. Follow the instructions below:
1) On your keyboard, press theWindows logo key andR .

2) Typeservices , then press theEnter key .

3) Double-clickWindows Update .

4) ClickStop , and then clickOK .

5) On your keyboard, press theWindows logo key andR at the same time to open the Run dialog.

6) Type**%windir%\SoftwareDistribution** and clickOK .

7) Press and hold theShift key on your keyboard, then clickDataStore andDownload to highlight these two folders.

8) Right-clickthe highlighted folders, and then clickDelete .
If you’re prompted for permissions, selectContinue .

9) On your keyboard, press theWindows logo key andR .

10) Typeservices , then press theEnter key .

11) Right-clickWindows Update and selectStart .

12) Restart your computer and perform a system update to see if your problem has been resolved.
If not, check the fix below.
Fix 4: Repair corrupted system files using Command Prompt
Corrupted or damaged system files on your computer may also be the reason why the update fails. If that’s the problem for you, running Command Prompt can help. Follow the instructions below:
1) On your keyboard, press the Windows logo key and R at the same time.

2) Type cmd, then press the Ctrl, Shift and Enter keys at the same time to run Command Prompt as administrator.

3) Type sfc.exe /scannow , then press the Enter key on your keyboard.
This process could take several minutes. Please wait for it to be complete.

4) Type dism.exe /online /cleanup-image /startcomponentcleanup , then press the Enter key on your keyboard.

5) Type dism.exe /online /cleanup-image /restorehealth , then press the Enter key on your keyboard.

6) Wait for the process to be complete. Then, try updating your system again to see if this method worked.
Hopefully, this article helped in resolving your problem. Please leave a comment below if you have any suggestions and questions.
Also read:
- [New] Switch Clash Top 10 Intense Battles to Play for 2024
- [Updated] Mr. Beast Financial Evolution Analysis for 2024
- 2024 Approved No More Distractions - Expert Guide to Removing YouTube Ads
- 2024 Approved Unveiling YouTube’s Full-Rotation Streaming Potential
- Activated Safeguard Alert: Enable All Security Measures Immediately
- Beat Destiny 2 Stuck Screen with These Easy-to-Follow Tips
- Boost Efficiency: Install Dell Printer Driver Update in Win7
- Complete Guide to Eliminate LiveKernelEvent Error Number 144
- Conquering Vietnamese: A Beginner's Phrasebook
- Easy AMD Vega Graphics Card Driver Downloads and Updates for Enhanced Gaming Performance
- In 2024, SleekSky Saver - The Frugal File Nest
- Speedy Remedies to Enhance Your Keyboard's Response Time
- Strategize Your Content Approach - Unveil YouTube Metrics via Social Blade for 2024
- Title: Step-by-Step Solutions to Unfreezing Windows and Macs: A Comprehensive Tutorial
- Author: Ronald
- Created at : 2024-09-25 21:49:48
- Updated at : 2024-09-26 23:42:53
- Link: https://common-error.techidaily.com/step-by-step-solutions-to-unfreezing-windows-and-macs-a-comprehensive-tutorial/
- License: This work is licensed under CC BY-NC-SA 4.0.