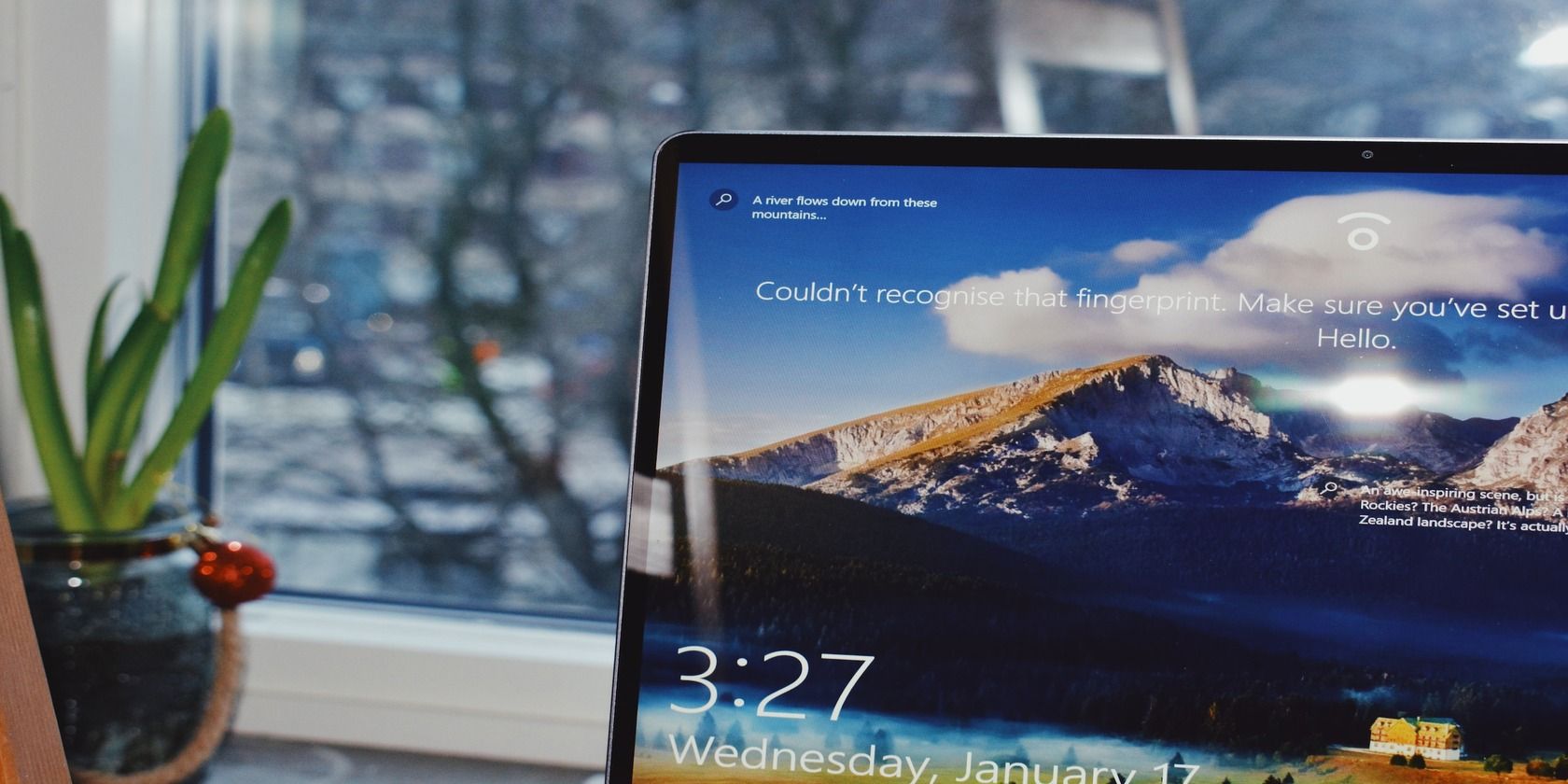
Step-by-Step Solutions to Repair Windows 11 Update Problems: Code 0X80240034

Definitive Solutions to Error 0X802^24200D – Successfully Update Your Windows System Now
If you’re seeing anerror code 0x8024200d when performing a Windows update, you’re not alone. Many Windows users are reporting it. This error code usually appears when they try to update to a new build of the Windows system. The reason behind it is that some updated files are missing or corrupted.
The good news is you can fix it. You should be able to fix the problem quite easily using one of the solutions we’ve listed below. You may not have to try them all. Just work your way down the list until you find the one that works.
- Running the Windows Update Troubleshooter
- Restarting the Windows Update service
- Running System File Checker
- Downloading updates from Microsoft Update Catalog manually
Method 1: Running the Windows Update Troubleshooter
You can download and runthe Windows Update Troubleshooter to automatically diagnose and resolve any issues regarding Windows Update.
1) Click here to download the Windows Update Troubleshooter.
2) Double-click the downloaded file (WindowsUpdate.diagcab ) to run the troubleshooter, and then clickNext .
If your current operating system is Windows 7 , you just need to wait until the troubleshooter finishes the process and shows you the process result.If your current operating system is Windows 8 or Windows 10 , you may need to follow the steps below.

3) If there is a more recent version of Windows Update troubleshooter available, click to run it.

4) In the new version of Windows Update troubleshooter, Click Next . The troubleshooter will check the available updates for your machine.

5) Click Apply this fix to start the update process in the background immediately.

The troubleshooter will try to fix the issue for you. You can restart your computer and try to perform the Windows update again. If it still doesn’t work, please try the next method.
Method 2: Restarting the Windows Update service
You may see this error code if there is something wrong with the Windows Update service. You can try to restart the Windows Update service to resolve this problem. Here’s how to do it:
1) On your keyboard, pressthe Windows Logo key andR at the same time to open the Run dialog, then typeservices.msc and pressEnter to open the Services window.

2) Right-click Windows Update and select Stop if its current status is “Running”. If the Windows Update service is not running, please skip this step.

3) On your keyboard, pressthe Windows Logo Key andE at the same time to open File Explorer . Copy the path below and paste it into the address bar, then press Enter on your keyboard to go to the DataStore folder.
C:\Windows\SoftwareDistribution\DataStore

Please paste it in the address bar.
4) Delete all the files in the folder DataStore .

When all the files are deleted, you shall see “This folder is empty”.
5) On your keyboard, pressthe Windows Logo Key andE at the same time to openFile Explorer . Copy the path below and paste it into the address bar, then press Enter on your keyboard to open theDownload folder.
`` C:\Windows\SoftwareDistribution\Download

Please paste it in the address bar.
6) Delete all the files in the folderDownload .

When all the files are deleted, you shall see “This folder is empty”.
7) In the Services window, right-click Windows Update and selectStart .

Go and check Windows Update again to see whether you can perform the Windows update or not. If it still doesn’t work, please try the next method.
Method 3: Running System File Checker
System File Checker can scan for corruptions in Windows system files and restore corrupted files. When you fail to install Windows updates, it may be caused by some corruption error. In this case, running System File Checker may help you resolve this issue.
1) On your keyboard, pressthe Windows Logo Key and then typecmd in the search box. When you see Command Prompt in the list of results, right-click it and then select Run as administrator . You will be prompted for permission. Click Ok to run the Command Prompt .

2) On your keyboard, type the command below and press Enter . If your current operating system is Windows 7, please skip this step.
DISM.exe /Online /Cleanup-image /Restorehealth
It may take several minutes for this command operation to be completed.

3) When this command operation is completed, on your keyboard, type the following command and press Enter .
sfc /scannow
It may take some time for the command operation to be completed.

4) When this command operation is completed, close the Command Prompt and run Windows Update again to check whether this method works or not. If you still fail to install updates for your Windows system, please try the next method.
Method 4: Downloading updates from Microsoft Update Catalog manually
If all the methods mentioned above still don’t work for you, you can try to download the updates you failed to install from Microsoft Update Catalog and install them manually.
1) On your keyboard, pressthe Windows Logo Key and typeWindows Update , and then pressEnter to open Windows Update.
2) Click View update history to check the updates you failed to install. For example, if you fail to install update KB3006137, you can download the update and install it manually.
3) Follow the instructions below to view your system type:
i. On your keyboard, pressthe Windows Logo key andR at the same time to open the Run dialog. Typecmd and pressEnter to open the Command Prompt.
ii. Type the command linesysteminfo and pressEnter to view your system type.
“X64-based PC ” indicates that your Windows OS is 64-bit; “X86-based PC ” means that your Windows OS is 32-bit.
4) Visit Microsoft Update Catalog .
5) Type the update number that you want to download. In this example, type KB 3006137 and then click Search .

6) In the list of search results, select the right update for your operating system and click Download .
If your Windows OS is 64-bit, you should download the update whose name contains “x64-based ”.

7) In the pop-up window, click the link to start downloading the updates.

8) Double-click the downloaded file and follow the on-screen instructions to install the update.
Also read:
- [Updated] Safe MP3 Extraction Three Methods for YouTube Audio Conversion for 2024
- 2024 Approved Mastering Photo Editing Inserting Dates in Images
- 2024 Approved Symphony of Sights Picture + Sound Videography
- GeForce Experience Setup Glitch Solved - Retrieve Your Custom Configurations Now!
- Guía Completa Para Crear Y Aplicar Un Efecto De Pantalla Verde en Tus Videos: Métodos Fáciles E Innovadores - 2024
- How to Fix OnePlus Nord 3 5G Find My Friends No Location Found? | Dr.fone
- In 2024, How to Stop Life360 from Tracking You On Asus ROG Phone 8? | Dr.fone
- Optimal Steadicams for Professional-Grade DSLR Shoots
- Resolved: 'New World' Overcomes Previous Easy Anti-Cheat Issues
- Revive Your Sonos Speakers: A Guide on Fixing Common Problems with an Outdated Third-Party Application
- SD Invisible No More, Find the Answer Here
- Step-by-Step Guide: Resolving the Win32 App Crash - Code 0X00000005
- Success Story: Restoring Communication With a Non-Responsive DHCP Server
- The Verdict on Amazon Luna - An Unexpectedly Fluid Video Game Platform
- Troubleshooting High WUDFHost.exe Process Load in Windows 10 Systems
- Understanding and Correcting Entry Point Misses in Microsoft Windows
- Winning Against Windows Common Dll Errors: Fix and Prevention Tips
- Title: Step-by-Step Solutions to Repair Windows 11 Update Problems: Code 0X80240034
- Author: Ronald
- Created at : 2025-02-04 19:38:41
- Updated at : 2025-02-11 08:28:04
- Link: https://common-error.techidaily.com/step-by-step-solutions-to-repair-windows-11-update-problems-code-0x80240034/
- License: This work is licensed under CC BY-NC-SA 4.0.