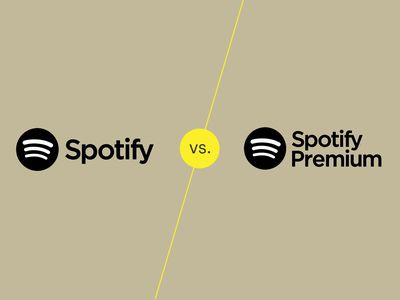
Step-by-Step Solutions for Repairing Windows Update Glitch (Error 0X8024402c)

Expert Advice on Correcting Windows Update Failure with Error Code 0X8024402C - Learn How Here
Error 0x8024402c , occurs when checking for Windows Updates. It could be caused by invalid network settings, update settings and LAN settings. Here in this post, 4 useful fixes to Error 0x8024402c will being shown to you.
Disclaimer: This post includes affiliate links
If you click on a link and make a purchase, I may receive a commission at no extra cost to you.
Fix 1. Enable Automatic Detect Settings
If your computer is not sure how it should connect to the Internet, it would cause Windows Update Error 0x8024402c. In this case, enable Automatic Detect Settings could fix it.
Go with the steps below to enable it.
Launch Internet Explorer. Click thesettings icon on the very top right. Then chooseInternet options .

- Click LAN settings underConnection pane.

- Check on Automatically detect settings

Now try to install Windows Updates now.
Fix 2. Remove Invalid Characters in Proxy Exception List
Keep your proxy settings clean can prevent your system from navigating to many different and unresourceful servers. Go with the steps below to clean your proxy settings.
~ 3) Follow step 1-3 to open Local Area Network(LAN) settings in Internet Explorer.
ClickAdvanced whileUse a proxy server for you LAN is ticked on.

- Clear Exceptions box if there were any content in it.
Then clickOK .

- Exit Internet Explorer and run Command Prompt.
Find and click to open Command Prompt from Start menu.

- Run the commands below one by one.
a) Type netsh winhttp reset proxy and hit Enter .
b) Typenet stop wuauserv and hit Enter .
c) Type net start wuauserv and hit Enter .
Now try to install Windows Updates now.
Fix 3. Change DNS Servers
If there were any issue of your ISP(Internet service provider), it could also lead to Error 0x8024402c. Change DNS Servers into public one can solve it.
- OpenRun dialog box by pressing Windows logo key + R key together.
Then type ncpa.cpl in it and click OK .

- Now Internet Connection window is open.
Double-click on your active Network Adapter.
Then click Properties and double-click on Internet Protocol Version 4 (TCP/IPv4) .

- Locate Use the following DNS server addresses.
SetPreferred DNS server to be8.8.8.8
SetAlternate DNS server to be8.8.4.4
Note: That’s Google’s public DNS server addresses.

Now try to install Windows Updates now.
Fix 4. Configure Updates Client
If the fixes above didn’t serve you, try this one.
- OpenRun dialog box by pressing Windows logo key + R key together.
Then type regedit in it and click OK .
Click Yes when prompted by User Account Control.

- On Regedit Editor window, head to HKEY_LOCAL_MACHINE > SOFTWARE > Policies >Microsoft > Windows > WindowsUpdate > AU

- On the right pane of AU key, double -click on UseWUServer , change its value data into0 .
Then click OK .

Note: If you can’t find WindowsUpdate, you should create one. Follow the steps below.
a) Right-click onWindows folder, then choose New > Key .
And name the new keyWindowsUpdate .

b) Right-click onWindowUpdate folder, then choose New > Key .
And name the new keyA U .

c) Right-click on the right pane of AU key, chooseNew > DWORD (32-bit) Value
Name the new value UseWUServer .

Now try to install Windows Updates now.
After the fixes above, Windows Update should be good to go now.
Also read:
- [Updated] Avoiding Common Pitfalls with Zoom Recording Methods for 2024
- A Decade in Review Top 8 Free Online SRT Translators
- Dealing with Disabled Shortcut Keys on Your Laptop/Desktop PC
- Decode and Defeat the Windows 10 0X80072EFD Error Easily
- Elite Callers on Windows Top 8 Sorted for 2024
- Fix Volume Icon Missing on Windows 10 [with Pictures]
- How to Change your Itel A70 Location on Twitter | Dr.fone
- How to Fake Snapchat Location on Infinix Hot 40 Pro | Dr.fone
- In 2024, 2 Ways to Transfer Text Messages from Nubia Red Magic 8S Pro to iPhone 15/14/13/12/11/X/8/ | Dr.fone
- Overcoming the 'Keeps Showing Up' Hurdle: Solving Constant USB Device Errors
- The Step-by-Step Process to Correct 'Failed To Finish Writing' In Steam
- Troubleshooting the d3d9.dll Not Detected Error in Windows Systems
- Winning the Battle Against Continuous Automatic Repairs in Windows #11: Top Fixes
- Title: Step-by-Step Solutions for Repairing Windows Update Glitch (Error 0X8024402c)
- Author: Ronald
- Created at : 2024-10-23 20:58:17
- Updated at : 2024-10-24 22:43:00
- Link: https://common-error.techidaily.com/step-by-step-solutions-for-repairing-windows-update-glitch-error-0x8024402c/
- License: This work is licensed under CC BY-NC-SA 4.0.