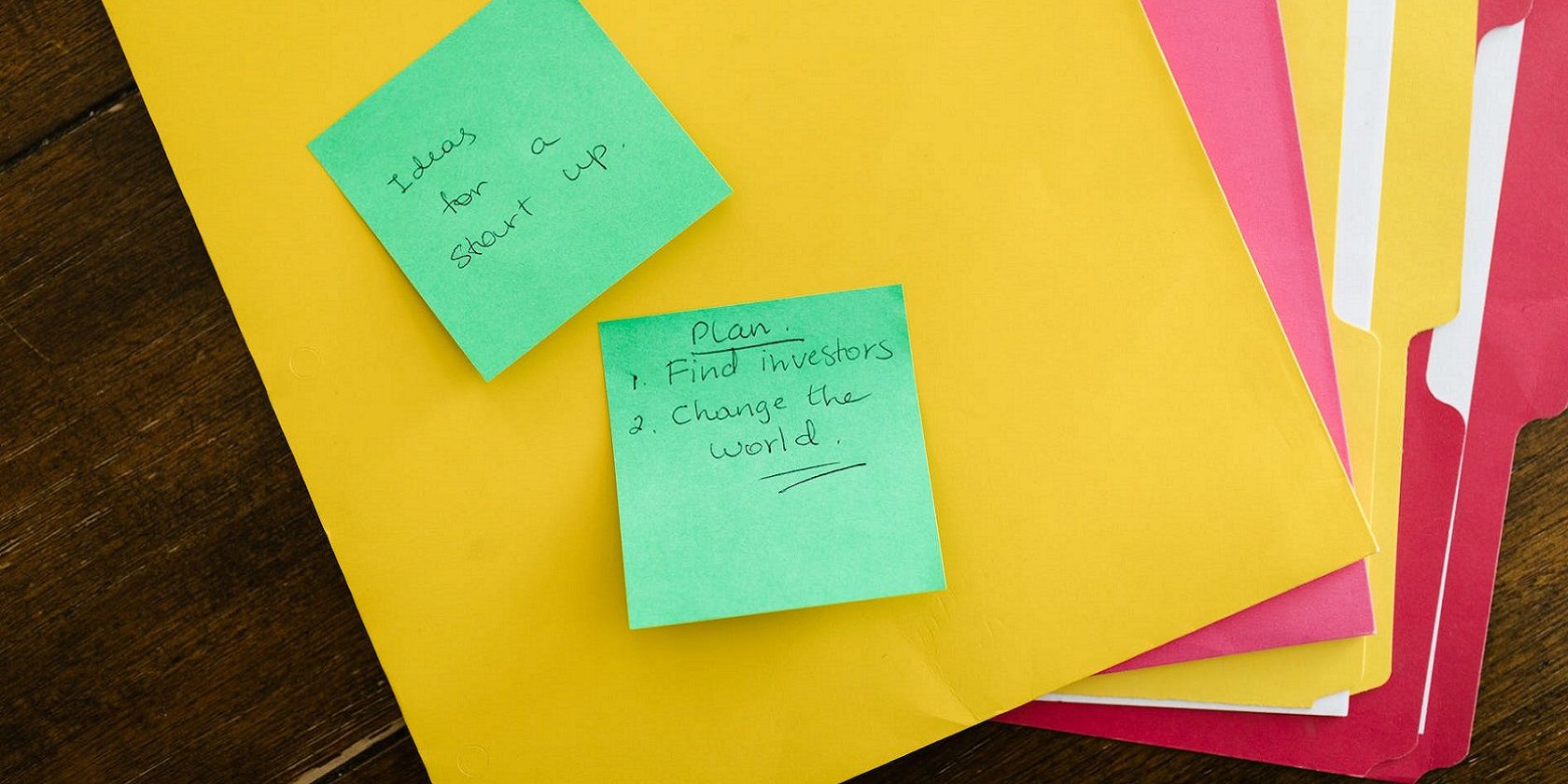
Step-by-Step Solutions for a Bluetooth Keyboard That Refuses to Sync with Your Personal Computer

Bluetooth Keyboard Won’t Connect? Here Are the Steps to Get It Working with Your PC Again

Bluetooth keyboard keeps disconnecting? This can be caused by a variety of reasons, from the interference of other devices to your outdated drivers. If you’re having trouble connecting your Bluetooth keyboard to your PC, here are some troubleshooting steps to try.
7 Fixes for bluetooth keyboard not working
Here are 7 fixes that have helped other users fix their Bluetooth keyboard connection issues. You might not need to try them all; just work your way down the list until you find the one that does the trick.
- Check your Bluetooth keyboard
- Check your PC
- Update your Bluetooth driver
- Remove and re-pair your Bluetooth keyboard
- Restart Bluetooth Support Service
- Run the Bluetooth troubleshooter
- Test your Bluetooth keyboard on another computer
Fix 1: Check your Bluetooth keyboard
Your Bluetooth keyboard can stop working if the batteries are worn out or not installed properly. To test the batteries, you can simply replace them with brand new ones or recharge the batteries by connecting the charging cable to a power source.
If your keyboard has anOn/Off switch, make sure it’s set toOn . Try turning off your keyboard and then turning it on to see if that fixes your problem.
Make sure your Bluetooth keyboard is discoverable and in range of the PC you need to connect to. Remove other USB devices as these might interfere with Bluetooth connections.
Fix 2: Check your PC
The airplane mode on your computer can automatically turn off Wi-Fi and Bluetooth. So you should make sure airplane mode is turned off and Bluetooth is turned on. Here’s how:
in Windows 10
- On your keyboard, press theWindows logo + I keys simultaneously to open Settings.
- In Windows Settings, clickNetwork & Internet .

- SelectAirplane mode . Make sureAirplane mode is turned off, andWi-Fi andBluetooth are turned on.

If airplane mode is already set to Off, try turning off Bluetooth, waiting a few seconds, and then turning it back on.
in Windows 11
- On your keyboard, press theWindows logo + I keys simultaneously to open Settings.
- From the left navigation panel, selectBluetooth & devices , then toggleOn Bluetooth from the right.

- SelectNetwork & internet . Make sure you toggleOn Wi-Fi and toggleOff Airplane mode.

If airplane mode is already set to Off, try turning off Bluetooth, waiting a few seconds, and then turning it back on.
Now check if you can connect your keyboard to your PC. If it still doesn’t work, check out the next fix.
Fix 3: Update your Bluetooth driver
A faulty or outdated driver is one of the most common causes of Bluetooth keyboard not connecting. To see if that’s the case for you, you should update your Bluetooth driver to the latest version.
You can manually update your Bluetooth driver by going to the manufacturer’s website, downloading the latest driver, and then installing it.
If you don’t have the time, patience, or computer skills to update the driver manually, you can do it automatically with Driver Easy .
Driver Easy is a driver update tool that can automatically identify and download all the drivers you need. You don’t need to know exactly what system your computer is running, you don’t need to risk downloading and installing the wrong drivers, and you don’t need to worry about making a mistake when installing. Driver Easy handles it all.
Here’s how it works:
- Download and install Driver Easy.
- Run Driver Easy and click theScan Now button. Driver Easy will then scan your computer and detect any problem drivers.

- ClickUpdate All to automatically download and install the correct version of all the drivers that are missing or out of date on your system. (This requires the Pro version — you’ll be prompted to upgrade when you click Update All. If you don’t want to upgrade to the Pro version, you can also update your drivers with the FREE version. All you need to do is download them one at a time and manually install them.)

The Pro version of Driver Easy comes with full technical support. If you need assistance, please contact Driver Easy’s support team at [email protected] .
After updating your Bluetooth driver, restart your computer for the changes to take effect.
Try reconnecting your Bluetooth keyboard. If the issue persists, there’s another fix to try.
Fix 4: Remove and re-pair your Bluetooth keyboard
If your Bluetooth keyboard is paired but not connected, try to remove your keyboard, then pair it again. This will create a new connection between your keyboard and computer. Here’s how to do it:
in Windows 10
- On your keyboard, press theWindows logo + I keys simultaneously to open Settings.
- In Windows Settings, clickDevices .

- UnderBluetooth & other devices , select your Bluetooth keyboard and clickRemove device .

- ClickYes .

- Wait a few seconds. Then re-add your Bluetooth keyboard.

in Windows 11
- On your keyboard, press theWindows logo + I keys simultaneously to open Settings.
- ClickBluetooth & device from the left navigation panel, then find your keyboard, right-click on thethree dots, and clickRemove device .

- After removing your device, click onAdd device .

- ClickBluetooth and choose your device.

Check if your problem has been resolved. If not, move on to the next fix.
Fix 5: Restart Bluetooth Support Service
Bluetooth needs certain services to work properly on your PC. If the Bluetooth service is stopped or disabled, you might experience connectivity issues. To check the status of your Bluetooth service:
- On your keyboard, press theWindows logo + R keys simultaneously to open the Run box. Typeservices.msc and hit Enter.

- In Services, locateBluetooth Support Service . If it isn’t running, right-click on it and selectStart ; if the status is running, right-click the service and selectRestart .

- After that, right-click the service and selectProperties .

4. In the pop-up window, change theStartup type toAutomatic and clickOK .
Once done, restart your computer and try connecting your Bluetooth keyboard again.
If this method doesn’t work for you, continue to the next fix.
Fix 6: Run the Bluetooth troubleshooter
If you’re having problems with your Bluetooth keyboard, running the Bluetooth troubleshooter might help find and fix problems for you. Here’s how to do it:
in Windows 10
- On your keyboard, press theWindows logo + I keys simultaneously to open Settings.
- In Windows Settings, clickUpdate & Security .

- SelectTroubleshoot , then clickAdditional troubleshooters .

- UnderFind and fix other problems , selectBluetooth and clickRun the troubleshooter .

- Follow the on-screen instructions to complete the troubleshooting.

in Windows 11
- On your keyboard, press theWindows logo + I keys simultaneously to open the Run box.
- From the left navigation panel, selectsystem . Then clickTroubleshoot from the right.

- ClickOther troubleshooters .

4. Scroll down and click on theRun button next toBluetooth .
5. Wait for the on-screen instructions to troubleshoot your issues.
After the process is finished, try to connect your Bluetooth keyboard to your computer. If the issue remains, try the last fix below.
Fix 7: Test your Bluetooth keyboard on another computer
If you’ve tried all of the above and still can’t get your keyboard connected, there may be an issue with your keyboard or your computer. To find out if this is the case, connect your Bluetooth keyboard to a different computer to see if you encounter the same issues.
Hopefully, this post helped you solve the Bluetooth keyboard not connecting issue. If you have any questions or suggestions, please feel free to leave us a comment below.
Also read:
- [New] In 2024, Earnings on YouTube A Monthly Perspective?
- 2024 Approved Internet Extension Fb Stories Grabber
- 2024 Approved Step-by-Step Making YouTube Video Thumbnails (Mobile)
- 多種多様なビデオフォーマットに変換可能:AVCHDからMOV、AVI、WMVまで全方位カバー
- Comprehensive Strategies for Repairing Windows RPC Server Connection Problems Quickly
- Diagnosing and Correcting the 'Print Driver Service for 32-Bit Applications Has Stopped' Problem on PC Systems
- Does Tecno Pop 7 Pro Have Find My Friends? | Dr.fone
- How to Overcome the Windows Camera Malfunction (Error 0Xa00f4292) Easily
- No More Texts? Deactivate Your GPT-3
- Resolving Spontaneous Computer Outages - A Comprehensive Guide
- Resolving Windows 11 Post-Boot Crashes: Effective Solutions
- Solve Your New World Easy Anti-Cheat Error: Step-by-Step Troubleshooting Tips
- Strategic Hashing Techniques for Success in YouTube Game Vids
- Troubleshooting Guide: Fixing 'Steam Friends Network Unavailable' Error
- Troubleshooting Tips: Resolving Issues with the Rundll32 in Windows Host Process
- Title: Step-by-Step Solutions for a Bluetooth Keyboard That Refuses to Sync with Your Personal Computer
- Author: Ronald
- Created at : 2024-10-13 19:54:29
- Updated at : 2024-10-18 17:47:14
- Link: https://common-error.techidaily.com/step-by-step-solutions-for-a-bluetooth-keyboard-that-refuses-to-sync-with-your-personal-computer/
- License: This work is licensed under CC BY-NC-SA 4.0.

















