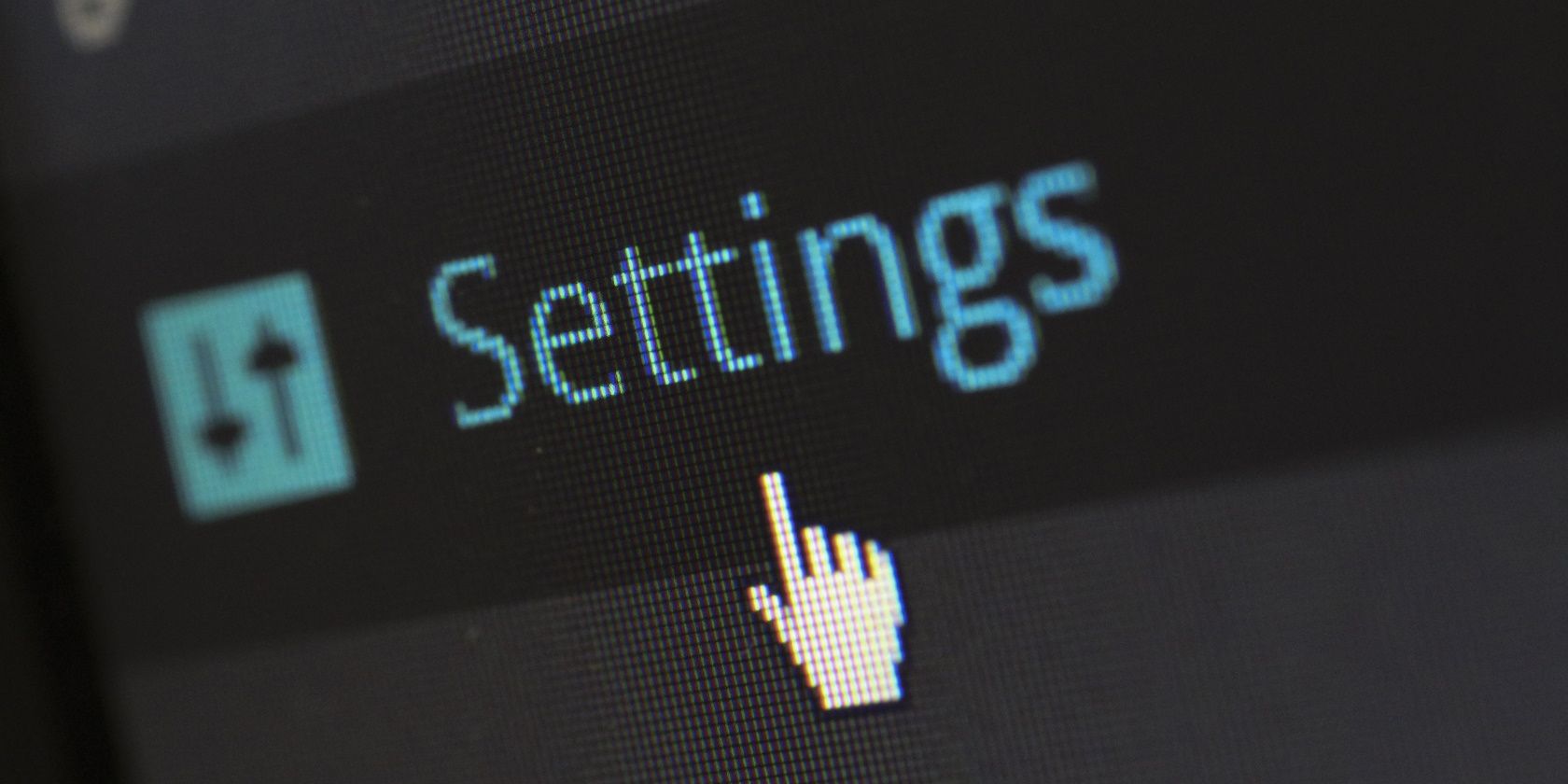
Step-by-Step Solution to Rectify the Puzzling White Display Issue in Notebook PCs

Step-by-Step Solution Guide: Fixing a Malfunctioning or Missing Shift Key on Your Computer

Oops… The Shift key on your keyboard stops working . Neither the left shift key, nor the right one. How could that happen? You may be very annoyed now.
Don’t worry. You’re not alone. It’s a common keyboard issue. Many Windows users’re experiencing this issue as you do. More importantly, you CAN fix it by yourself.
This small guide will be showing you how to fix the Shift key bot working issue step by step. Read on and go on with the steps to troubleshoot your problem.
Disclaimer: This post includes affiliate links
If you click on a link and make a purchase, I may receive a commission at no extra cost to you.
How do I fix Shift key not working?
A quick check before we start:
Do the other keys on your keyboard work fine? — Try to press any other key on your keyboard to see if it works.
If the other keys work fine, then try to turn off the Sticky Keys feature on your Windows via theSolution 1 .
If the other keys stop working either, check the next question:
Does your keyboard work via another USB port or computer? — Try to connect your keyboard with another USB port, or plug it into another computer to see if your keyboard works.
If your keyboard works with another USB port, then the problem is on the USB port. You can use your keyboard with the working USB port then.
If your keyboard works with another computer, then the problem is probably due to your Keyboard driver, save your Shift key through updating the keyboard driver via theSolution 2 .
Solution 1: Turn off the Sticky Keys feature on your Windows
The Sticky Keys feature, besides, Toggle Keys and Filter Keys, make your keyboard easier to type. However, sometimes they make trouble. Your Shift key stops working is the one. So make sure these features are not turned on.
Follow these:
on Windows 10
- On your keyboard, press the Windows logo key
 andI (at the same time) to invoke the Settings window.
andI (at the same time) to invoke the Settings window.
- Click Ease of Access .

- Select Keyboard on the left pane. Then make sure the status of Sticky Keys, Toggle Keys and Filter Keys are all set to Off . If there is any one set to On , switch it to Off instead.

- Press the Shift key on your keyboard to see if it works.
on Windows 11
On your keyboard, press theWindows logo + I keys simultaneously to open Settings.
From the left navigation panel, selectAccessibility , then clickKeyboard from the right.

- ToggleOff Sticky keys, Filter keys, and Toggle keys.

If your Shift key keeps not functioning, try to update your keyboard driver as Solution 2 tells.
Solution 2: Update your keyboard driver
This problem may be caused by an old, corrupted, or missing keyboard driver. If so, you can solve it by updating the keyboard driver.
There are two ways to update your keyboard driver — manually and automatically.
Manual driver update – You can update your keyboard driver manually by going to the keyboard manufacturer’s website for your devices, and searching for the most recent correct driver. Be sure to choose only drivers that are compatible with your variant of Windows versions.
Automatic driver update – If you don’t have the time, patience, or computer skills to update your keyboard driver manually, you can, instead, do it automatically with Driver Easy . Driver Easy will automatically recognize your system and find all the available correct drivers, and it will download and install them correctly :
Download and install Driver Easy.
Run Driver Easy and click the Scan Now button. Driver Easy will then scan your computer and detect any problem drivers. Your keyboard driver is no exception.

- Click the Update button next to your keyboard driver to automatically download and install the correct version of it (you can do this with the FREE version).
Or click Update All to automatically download and install the correct version of all the drivers that are missing or out of date on your system. (This requires the Pro version which comes with full support and a 30-day money-back guarantee. You’ll be prompted to upgrade when you click Update All.)

- Restart your computer and try to press the Shift key to see if it works.
Also read:
- [Solved] Printer Communication Not Available Issue
- [Solved] Windows 11 Brightness Control Not Working
- [Updated] Outdoor Video Equipment Guide
- Crafting Success Tips From Ginger Islet
- How to Fix High Disk Usage Caused by Microsoft Telemetry on Windows 10 Systems
- How to Repair Your Lenovo Mouse Mat Compatibility with Windows 10, 8 & 7 Systems
- How to Successfully Fix Problems with Configuring Your Windows Updates
- In 2024, How To Open Your iPhone 11 Pro Max Without a Home Button
- In 2024, How To Use Telegram Web Step-By-Step Guide
- Resolving Windows ˈSPACEBAR Ɪz ʏɑːrŋ Ɜːrɡən
- Solving the Problem: Windows 11 Hosted Mode Connectivity Failure
- Speedy Drive Fixes for Windows 10 Acer Users
- Step-by-Step Guide: Reducing Microsoft Telemetry Impact on Storage in Windows Cuhceroesystem
- The Best Android Unlock Software For Nokia G310 Device Top 5 Picks to Remove Android Locks
- Unlock Your Realmes Potential The Top 20 Lock Screen Apps You Need to Try
- WinTools Strategy: The Ultimate Performance Boost
- Title: Step-by-Step Solution to Rectify the Puzzling White Display Issue in Notebook PCs
- Author: Ronald
- Created at : 2024-09-19 22:53:09
- Updated at : 2024-09-26 18:55:42
- Link: https://common-error.techidaily.com/step-by-step-solution-to-rectify-the-puzzling-white-display-issue-in-notebook-pcs/
- License: This work is licensed under CC BY-NC-SA 4.0.
 andI (at the same time) to invoke the Settings window.
andI (at the same time) to invoke the Settings window.