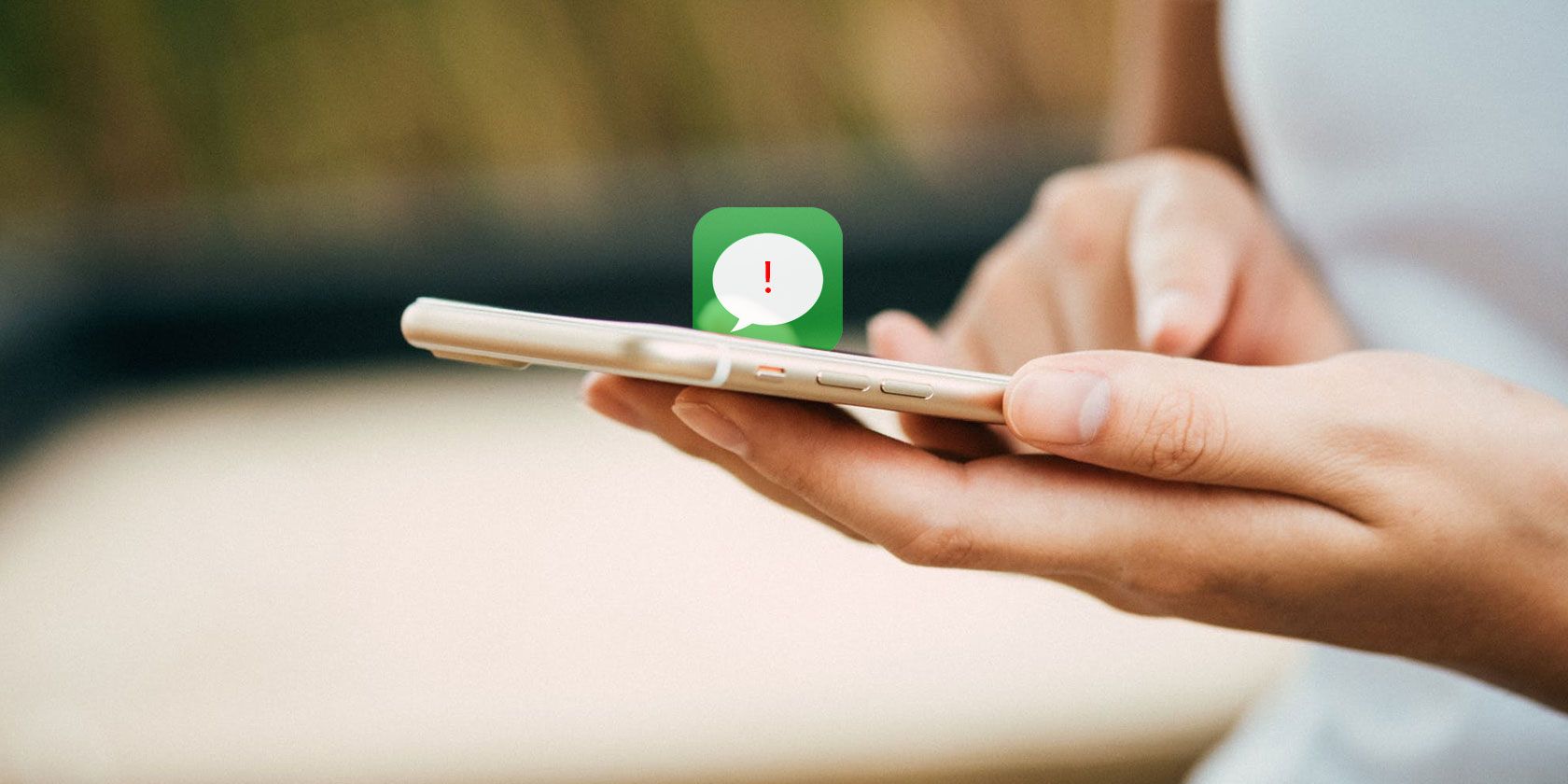
Step-by-Step Solution for Cutting Out Problems in Logitech G930 Speakers/Microphone

The Ultimate Fix for When Your Microsoft Surface Won’t Charge Even Though It’s Connected: Step-by-Step Solution
Surface plugged in not charging ? You’re certainly not the only one to experience this issue. But don’t worry – it’s often quite easy to fix…
Disclaimer: This post includes affiliate links
If you click on a link and make a purchase, I may receive a commission at no extra cost to you.
To Fix Surface Plugged In Not Charging
Fix 1: Force a shutdown and restart your Surface
This plugged in, not charging issue may only be a glitch which can be easily fixed by forcing a shutdown and restart your Surface.
To do so:
- Long press the power button for a full 10 secondsto power off your Surface .

- Press the power button to turn on your Surface.
- Charge Surface again to see if theplugged in, not charging problem has been resolved. If yes, then great! But if the message still pops up, you should try Fix 2 , below.
Fix 2: Update your battery driver
This problem may also occur if you have the wrong or outdated battery driver on your Surface notebook. So you should update your battery driver to see if it fixes the issue. If you don’t have the time, patience or computer skills to update the battery driver manually, you can do it automatically with Driver Easy .
Driver Easy will automatically recognize your system and find the correct drivers for it. You don’t need to know exactly what system your computer is running, you don’t need to risk downloading and installing the wrong driver, and you don’t need to worry about making a mistake when installing.Driver Easy handles it all.
You can update your drivers automatically with either the FREE or the Pro version of Driver Easy. But with the Pro version it takes just 2 clicks:
- Download and install Driver Easy.
- Run Driver Easy and click the Scan Now button. Driver Easy will then scan your computer and detect any problem drivers.

- Click Update All to automatically download and install the correct version of all the drivers that are missing or out of date on your system (this requires the Pro version – you’ll be prompted to upgrade when you clickUpdate All ).

You can also clickUpdate to do it for free if you like, but it’s partly manual.
4. Restart your computer and hopefully theSurface plugged in, not charging problem has been resolved.
How have the methods above helped you with the troubleshooting? Do you have any ideas or tips to share with us? Drop a comment below and let us know your thoughts.
Also read:
- [FIXED] System Random Stops: W11 Solution
- [New] Hosting Charismatic Chats Keeping Audiences Hooked Live
- [New] In-Depth on Camera Techniques Key Shots for Aspiring Directors for 2024
- [New] The Ultimate Selection of Frames for Professional IG Artistry for 2024
- [REBOOT] Signal From Gaming Systems
- Behind the Scenes of ChatGPT: Why Are New Signups Closed, and When Might We See a Reopening?
- Common Fixes for When Your Function Keys Aren't Working Properly
- Dial Down Distortion on Zoom Calls
- Revolutionizing WiFi Coverage: Insights From a Linksys Velop Test Unit
- Seamless Mac Screen Record with Audio Device
- Step-by-Step Guide to Fixing Steam’s Unwritable Disc Mishaps Quickly
- Tips and Tricks to Help You Use Lunapic Photo Editor Like A Pro
- Troubleshooting Windows 7 Speaker Problems: A Step-by-Step Guide
- Why Won't My Computer Turn On? Overcoming Boot Loading Hurdles Successfully
- Title: Step-by-Step Solution for Cutting Out Problems in Logitech G930 Speakers/Microphone
- Author: Ronald
- Created at : 2024-10-26 17:59:19
- Updated at : 2024-10-30 16:59:19
- Link: https://common-error.techidaily.com/step-by-step-solution-for-cutting-out-problems-in-logitech-g930-speakersmicrophone/
- License: This work is licensed under CC BY-NC-SA 4.0.

