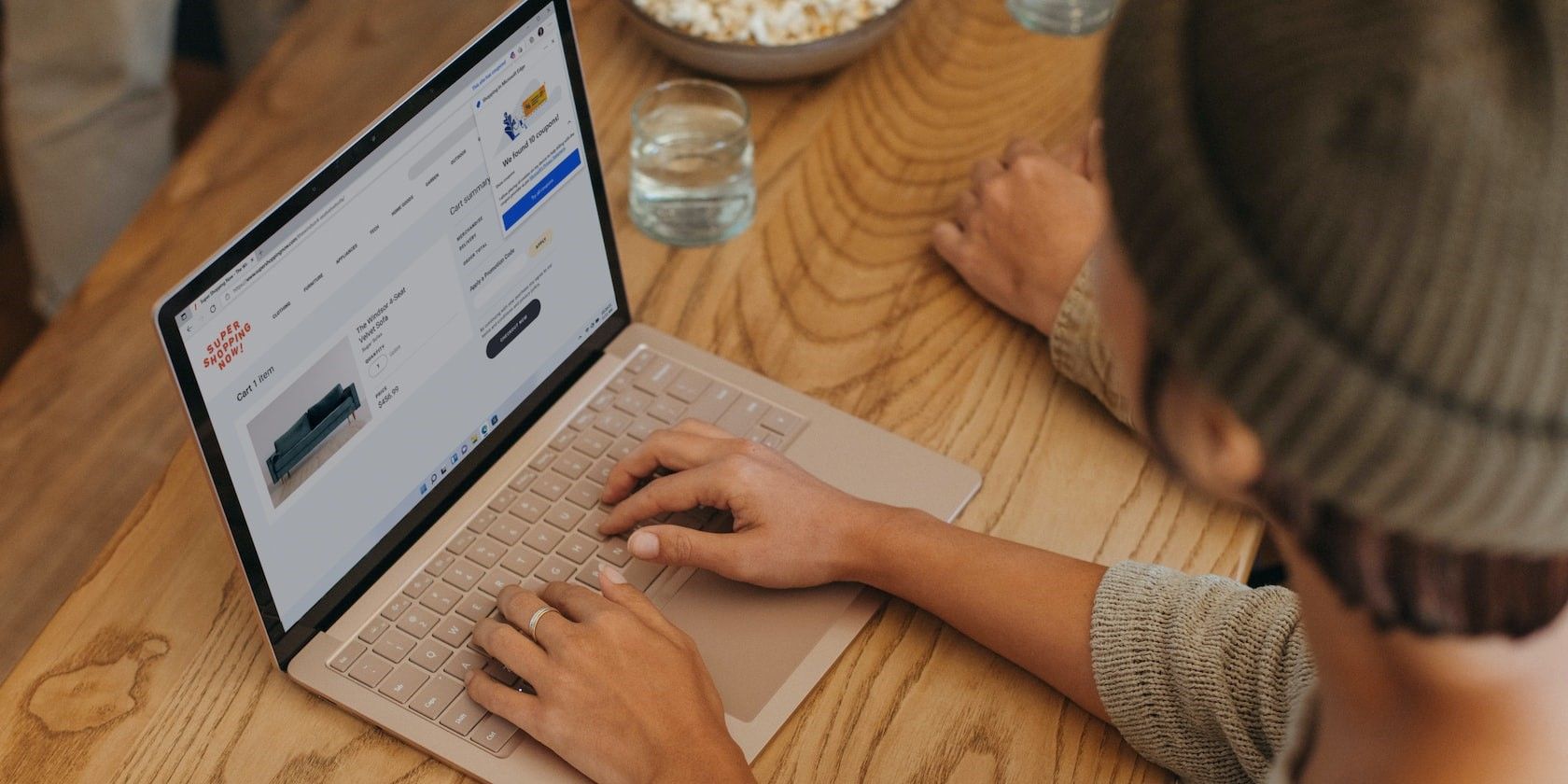
Step-by-Step Guide to Successfully Link a Microsoft Wireless Display with Windows 11

Step-by-Step Guide: Connecting Your Microsoft Wireless Display Adapter with Windows Aturate, as Well as to Improve the Efficiency of the Model Itself During Training and Inference
 If you’re trying to s hare what’s on your tablet, laptop or smartphone on HDTV with Microsoft wireless display adapter, but it fails, you’re not alone. Don’t give up hope, you can fix it with this guide. Read along to see how to fix Microsoft Wireless Display Adapter won’t connect to your Windows 10.
If you’re trying to s hare what’s on your tablet, laptop or smartphone on HDTV with Microsoft wireless display adapter, but it fails, you’re not alone. Don’t give up hope, you can fix it with this guide. Read along to see how to fix Microsoft Wireless Display Adapter won’t connect to your Windows 10.
Disclaimer: This post includes affiliate links
If you click on a link and make a purchase, I may receive a commission at no extra cost to you.
Fixes for Microsoft wireless display adapter not connecting
- Reset your display adapter
- Reinstall your graphics card driver
- Make sure the 2.4GHz wireless frequency band is enabled
Method 1: Reset your display adapter
- Press and hold the reset button of your adapter for around 10 seconds.
 2) When you see the “Ready to connect” message, open Action Center from the taskbar and clickConnect.
2) When you see the “Ready to connect” message, open Action Center from the taskbar and clickConnect. 3) Choose Microsoft Wireless Display Adapter from the displays list. Then check if the adapter could work.
3) Choose Microsoft Wireless Display Adapter from the displays list. Then check if the adapter could work.
Method 2: Reinstall your graphics card driver
This problem could be also caused by an old or incorrect graphics card driver. Go with the following steps to reinstall your graphics card driver:1) On your keyboard, press the Windows logo key  and X at the same time to invoke the quick-access menu.2) ClickDevice Manager.
and X at the same time to invoke the quick-access menu.2) ClickDevice Manager.

- Right-click on your graphics card driver in Display adapters and click Uninstall device.
 4) Download the latest driver for the graphics card from your computer manufacturer’s website.
4) Download the latest driver for the graphics card from your computer manufacturer’s website.
Or
If you’re not confident playing around with drivers manually, you can do it automatically with Driver Easy . It’s a driver tool that detects, downloads and (if you go Pro) installs any driver updates your computer needs all automatically. To install your tablet drivers with Driver Easy, just click the Scan Now button, then when it detects the drivers you need to update, click Update . The correct drivers will be downloaded, and you can install them – either manually through Windows or all automatically with Driver Easy Pro .  5) Restart your computer and re-connect your wireless display adapter to see if it works.
5) Restart your computer and re-connect your wireless display adapter to see if it works.
Method 3: Make sure the 2.4GHz wireless frequency band is enabled
- On your keyboard, press the Windows logo key
 and X at the same time to invoke the quick-access menu.2) ClickDevice Manager.
and X at the same time to invoke the quick-access menu.2) ClickDevice Manager. 3) Right-click on your network adapterinNetwork adapters, here we take Marvell AVASTAR Wireless-AC Network Controlleras the example. Go on to clickProperties.
3) Right-click on your network adapterinNetwork adapters, here we take Marvell AVASTAR Wireless-AC Network Controlleras the example. Go on to clickProperties. 3) Click Band in Advanced. Then set it to Auto and click OK.
3) Click Band in Advanced. Then set it to Auto and click OK. 4) Check if your adapter could work now.
4) Check if your adapter could work now.
Also read:
- [New] Guiding Steps for Effective GoPro Time-Lapse Capture
- [Updated] Breathe Life Into Your Reel Tips for Perfect Slow Motion for 2024
- [Updated] Digital Humor Designer Tool for 2024
- Decoding: Non-Functional Laptop Keys in Windows Environment
- DLL Deficiency: Windows Core Library Absence Alert
- Fix There Was a Problem Resetting Your PC Error on Windows 10 [Solved]
- In 2024, Is GSM Flasher ADB Legit? Full Review To Bypass Your Honor 100 Pro Phone FRP Lock
- In 2024, Sprint Through Photo Composition - Google's Easy Way
- Overcome the Challenge of Frozen Windows Updates - Now Fixed
- Resolve Your Synaptics Touchpad's Unresponsive Scroll Feature Under Windows 1Nce
- Top 7 iCloud Activation Bypass Tools For your Apple iPhone 14 Pro
- Title: Step-by-Step Guide to Successfully Link a Microsoft Wireless Display with Windows 11
- Author: Ronald
- Created at : 2024-10-13 22:11:59
- Updated at : 2024-10-18 19:44:09
- Link: https://common-error.techidaily.com/step-by-step-guide-to-successfully-link-a-microsoft-wireless-display-with-windows-11/
- License: This work is licensed under CC BY-NC-SA 4.0.
 2) When you see the “Ready to connect” message, open Action Center from the taskbar and clickConnect.
2) When you see the “Ready to connect” message, open Action Center from the taskbar and clickConnect. 3) Choose Microsoft Wireless Display Adapter from the displays list. Then check if the adapter could work.
3) Choose Microsoft Wireless Display Adapter from the displays list. Then check if the adapter could work. 4) Download the latest driver for the graphics card from your computer manufacturer’s website.
4) Download the latest driver for the graphics card from your computer manufacturer’s website. 3) Click Band in Advanced. Then set it to Auto and click OK.
3) Click Band in Advanced. Then set it to Auto and click OK. 4) Check if your adapter could work now.
4) Check if your adapter could work now.