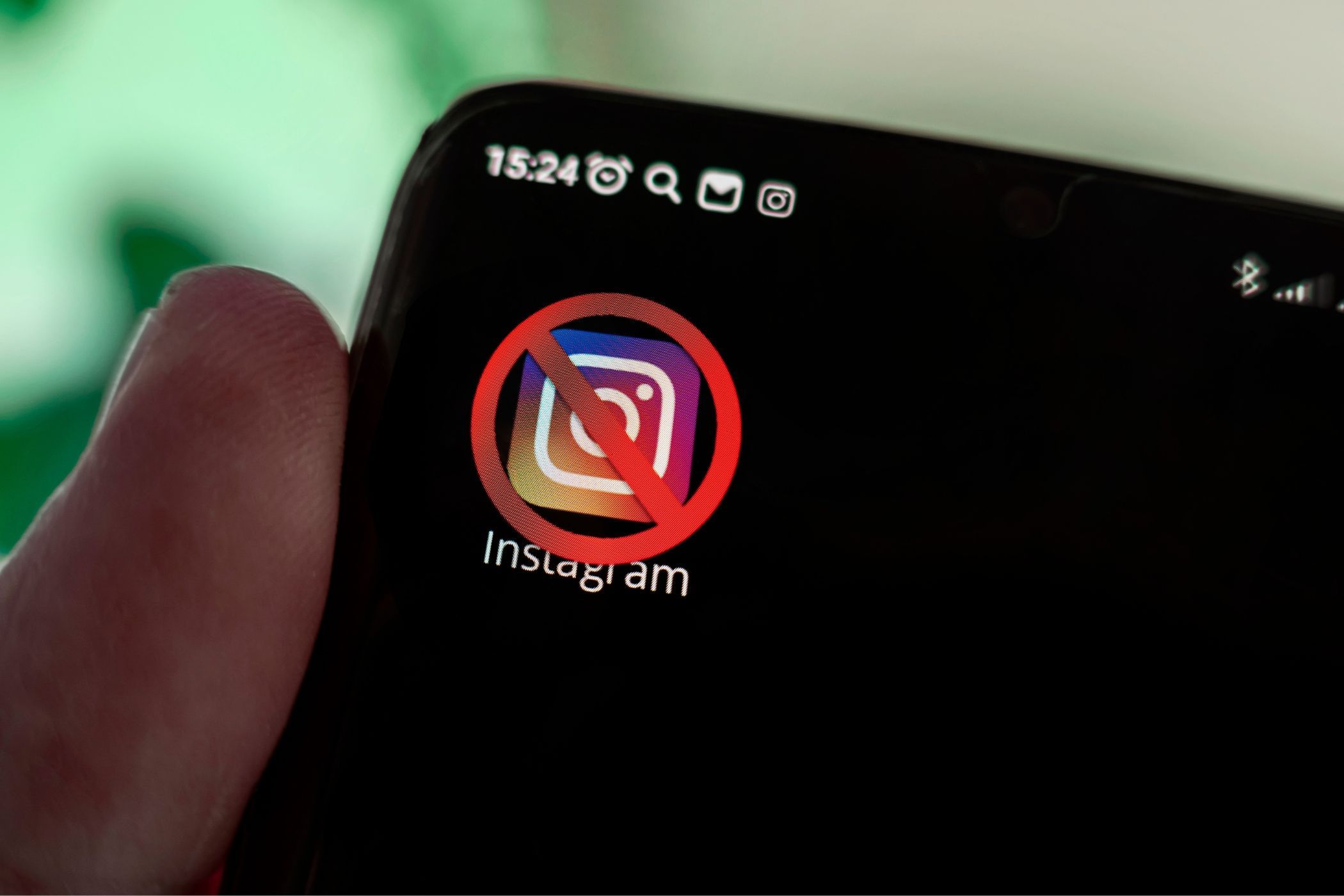
Step-by-Step Guide to Repairing Nonfunctional Ethernet Networks on PC (Windows 10/7)

Troubleshooting Nonfunctional USB Ports on Windows 10/11 - Fixed
If you find one of your USB devices on Windows 10 isn’t working, read on. Whether it’s a USB mouse, keyboard, pen drive, printer, or some other USB devices altogether, this guide should resolve your problem.
Note that there are 5 possible solutions here. You may not need to try them all; just start at the top of the list and work your way down.
1:Check if the device itself is faulty
2:Check your power supply
3: Check your power management settings
4:Check your USB device drivers
5:Check your USB ports
Disclaimer: This post includes affiliate links
If you click on a link and make a purchase, I may receive a commission at no extra cost to you.
Method 1: Check if the device itself is faulty
If the USB device was working before you upgraded to Windows 10, it’s unlikely to be faulty. But coincidences do occur. It’s certainly_possible_ that your device just happened to die right at the same time that you upgraded Windows. So it’s best to rule that possibility out for sure before spending time on more complex troubleshooting.
To check if the USB device is faulty, simply unplug it (‘Eject’ it if it’s a USB storage device) and plug it into another computer. If it works, the device is fine. If it doesn’t, then you’ve isolated the problem! You just need to buy a replacement.
Method 2: Check your power supply (laptop only)
Your laptop’s power supply delivers power to your USB ports. If, for some reason, it fails to do this properly, the devices plugged into those USB ports may stop working. Sometimes, this can be fixed quite simply:
Unplug the power supply and charger plug from your laptop
Restart your laptop
Connect your USB device to the laptop again
Plug the power supply back in
Method 3: Check your power management settings
In order to save power, by default, Windows switches your USB controllers off when they’re not in use, and switches them back on again when they’re needed. Unfortunately, sometimes this approach doesn’t work as intended, and Windows fails to switch your USB controllers on again.
To rule this out as the cause of your USB woes, just stop Windows from ‘managing’ power to your USB controllers and devices:
- Open Device Manager (type “Device Manager” in the Windows search field)

- Expand theUniversal Serial Bus controllers branch

- Double-click the first USB Root Hub device in the list (if you see only one USB Root Hub device, that’s fine)

- Click the Power Management tab

- Un-check the Allow the computer to turn off this device to save power checkbox, and click OK .

- Repeat steps 3-5 for each USB Root Hub device in your list of Universal Serial Bus controllers

Method 4: Check your USB device drivers
Your USB ports not working problem is probably being caused by driver issues. The steps above may resolve it, but if they don’t, or you’re not confident playing around with drivers manually, you can do it automatically with Driver Easy .
Driver Easy will automatically recognize your system and find the correct drivers for it. You don’t need to know exactly what system your computer is running, you don’t need to risk downloading and installing the wrong driver, and you don’t need to worry about making a mistake when installing.
You can update your drivers automatically with either the FREE or the Pro version of Driver Easy. But with the Pro version, it takes just 2 clicks (and you get full support and a 30-day money-back guarantee):
Download and install Driver Easy.
Run Driver Easy and clickScan Now button. Driver Easy will then scan your computer and detect any problem drivers.

- Click theUpdate button next to a flagged USB driver to automatically download and install the correct version of this driver (you can do this with the FREE version).
Or clickUpdate All to automatically download and install the correct version of_all_ the drivers that are missing or out of date on your system (this requires the Pro version – you’ll be prompted to upgrade when you click Update All).

The Pro version of Driver Easy comes with full technical support.
If you need assistance, please contact Driver Easy’s support team at [email protected] .
Method 5: Check your USB ports
If none of the above methods resolve your problem, your USB ports might be damaged. To find out, you can take your PC to a repair store and ask them to check. If your USB ports are damaged, the repairer should be able to replace them fairly inexpensively.
Also read:
- [New] 2024 Approved Optimal Budget-Free FB Picture/Motion Designer
- [Updated] In 2024, Charting Your Course in YouTubing Dodge These Top 8 Common Missteps!
- [Updated] Premier Camera Drones #10 Filmmakers' Dream Fleet
- 2024 Approved The Guide to Turn Off IG Predictions
- Accelerate Your League of Legends Experience – Fixing Download Delays Once and For All!
- Dispelling the Gloom: Expert Tips for Resolving Black Screens on Launch in Monster Hunter: World
- Enhancing Efficiency: Managing Windows Driver Resources to Cut Down CPU Overuse
- Fixing Nonfunctional Brightness Settings on Windows 11
- In 2024, How I Transferred Messages from Asus ROG Phone 7 Ultimate to iPhone 12/XS (Max) in Seconds | Dr.fone
- In 2024, How to Bypass Google FRP Lock from Motorola Moto G34 5G Devices
- In 2024, Top 5 from Samsung Galaxy A54 5G to iPhone Contacts Transfer Apps and Software | Dr.fone
- Laptop Battery Won't Charge? Master Quick Repairs to Power Up Again
- Melody Cleanse Free Your Content From Unwanted Musical Elements
- Overcoming Error: Successfully Implementing Feature Level 10.0 with DirectX 11 on WWE 2K Game
- Overcoming PC Stagnation: Proven Methods for Fixing a Frozen Desktop
- Turn Off Screen Lock - Nubia Red Magic 9 Pro+
- Title: Step-by-Step Guide to Repairing Nonfunctional Ethernet Networks on PC (Windows 10/7)
- Author: Ronald
- Created at : 2024-10-18 04:37:11
- Updated at : 2024-10-18 18:26:33
- Link: https://common-error.techidaily.com/step-by-step-guide-to-repairing-nonfunctional-ethernet-networks-on-pc-windows-107/
- License: This work is licensed under CC BY-NC-SA 4.0.