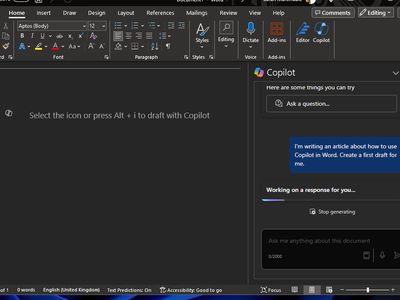
Step-by-Step Guide: Resolving Mouse Right Click Malfunctions in Windows 10

Why Is My Mouse Right Click Not Working in Windows 10? Solutions Inside
Right click not working on mouse ? Don’t worry – it’s often not hard to fix at all…
6 Fixes For Mouse Right Click Not Working
Here are 6 fixes that have helped other users resolve the mouse right click not working problem. Just work your way down the list until the problem is resolved.
- Check for hardware issues
- Change power management settings for USB Root Hub
- Run DISM
- Update your mouse driver
- Turn off the Tablet mode
- Restart Windows Explorer and check Group Policy’s settings
Fix 1: Check for hardware issues
Before addressing our mouse right click not working problem, we might have to look out for potential hardware issues.
- Plug your mouse in a different USB port and see if the right click works normally:
- If yes, then the previous port is to blame.
- If no, move on to the next step.
- Try a different (and functioning) mouse on your computer and see if themouse right click not working problem has been solved:
- If yes, then you might have to have the faulty mouse repaired or change a new mouse.
- If no, then move on to Fix 2 .
Fix 2: Change power management settings for USB Root Hub
Tweaking the properties inUSB Root Hub devices is another proven effective way to solve our right-click-not-working issue. To do this:
- On your keyboard, press the Windows logo key and R at the same time, then copy & paste devmgmt.msc into the box and click OK .

- Double-click on Universal Serial Bus controllers >USB Root Hub .

- Click the Power Management tab and un-check the box beforeAllow the computer to turn off this device to save power . Then clickOK .

Repeat the same steps onALL of the USB Root Hub devices onDevice Manager .
Check if yourmouse right click not working issue has been fixed. If yes, then great! But if the problem persists, move on toFix 3 , below.
Fix 3: Run DISM
DISM (Deployment Image & Servicing Management ) is a tool in Windows that helps us fix Windows-corruption-caused errors. Sometimes this right-click-on-mouse-not-working problem happens because of corruption and misconfigurations on our computer.
If that’s the case, we’ll have to run DISM to check and fix the error:
- On your keyboard, press the Windows logo key and type cmd . Then right click on Command Prompt and click Run as administrator .

- Type the following command and press Enter :
DISM.exe /Online /Cleanup-image /Restorehealth

Wait a while for the whole process to finish.
Type sfc /scannow and press Enter .
Restart your computer and check if the mouse right click works properly. If yes, then congrats! If the issue remains, you should tryFix 4 , below.
Fix 4: Update your mouse driver
This problem may also occur when you have the wrong or outdated mouse driver. So you should update your mouse driver to see if it fixes your problem. If you don’t have the time, patience or skills to update the driver manually, you can do it automatically withDriver Easy .
Driver Easy will automatically recognize your system and find the correct drivers for it. You don’t need to know exactly what system your computer is running, you don’t need to be troubled by the wrong driver you would be downloading, and you don’t need to worry about making a mistake when installing.
You can update your drivers automatically with either theFree or thePro version of Driver Easy. But with the Pro version it takes just 2 clicks (and you get full support and a 30-day money back guarantee):
1) Download and installDriver Easy .
- Run Driver Easy and click the Scan Now button. Driver Easy will then scan your computer and detect any problem drivers.

- ClickUpdate All to automatically download and install the correct version of_ALL_ the drivers that are missing or out of date on your system (this requires thePro version – you’ll be prompted to upgrade when you click Update All).

Y ou can also click Update to do it for free if you like, but it’s partly manual.
- Restart your computer, then check to see if the mouse right click not working issue has been resolved. If yes, then congrats! If it’s still no joy, please move on toFix 5 , below.
Fix 5: Turn off the Tablet mode
Using the Tablet mode may also trigger the right-click not working problem. So if you are not using the tablet mode, it’s recommended you turn it off to see if it fixes the issue.
Here is how to make sure you’ve disabled it:
Click the action center icon (the one that looks like a dialog icon) in the far bottom right of your screen.
Make sure the Tablet mode icon is grayed out.

- Test to see if the mouse right click not working issue has been solved. If the issue still remains, please tryFix 6 , below.
Fix 6: Restart Windows Explorer and check Group Policy’s settings
If the right click only doesn’t work inWindows Explorer , then you can restart it to see if it fixes the problem:
On your keyboard, press Ctrl , Shift and Esc at the same time to open Task Manager .
Click on Windows Explorer > Restart .

Hopefully your right click has come back to life now. If not continue with the next step.
On your keyboard, press the Windows logo key and R at the same time, then copy & paste gpedit.msc into the box and press Enter .
Locate and double-click on User Configuration > Administrative Templates > Windows Components .

- Double-click on File Explorer . Then in the right panel, scroll all the way to the bottom and double-click on Remove Windows Explorer’s default context menu .

- Click the Disabled option > Apply > OK .

- Restart your computer, then check to see if the mouse right click not working problem is resolved.
Hopefully you have successfully resolved the mouse right click not working problem by now. If you have any ideas, suggestions or questions, please leave us a comment below. Thanks for reading!
Also read:
- [New] Premier Video Breakdown FIFA Analysis Graphs for 2024
- [Updated] Top Snapchat Content Strategies to Stand Out
- Diagnosing & Repairing Persistent Boot/Restart Issues in Laptops/Desktops
- Finding the Right Fit: Cameras & Windows Hello
- Fixing Hidden or Missing Windows Issue – Easy Solutions for Users
- In 2024, How to Get and Use Pokemon Go Promo Codes On Vivo Y100t | Dr.fone
- In 2024, Revolutionize Playtime Win11's Game Library
- In 2024, Unlock Your Infinix Note 30 Pros Potential The Top 20 Lock Screen Apps You Need to Try
- Mastering Bluetooth Setup: A Troubleshooting Guide for Windows 7 Users
- New In 2024, Edit AVI Files on Windows 8 with Ease 2023S Top Editor
- Troubleshooting Guide: Unsuccessful Windows 10 Version 1607 Enhancement Updates
- Title: Step-by-Step Guide: Resolving Mouse Right Click Malfunctions in Windows 10
- Author: Ronald
- Created at : 2024-12-09 23:14:34
- Updated at : 2024-12-16 23:21:35
- Link: https://common-error.techidaily.com/step-by-step-guide-resolving-mouse-right-click-malfunctions-in-windows-10/
- License: This work is licensed under CC BY-NC-SA 4.0.