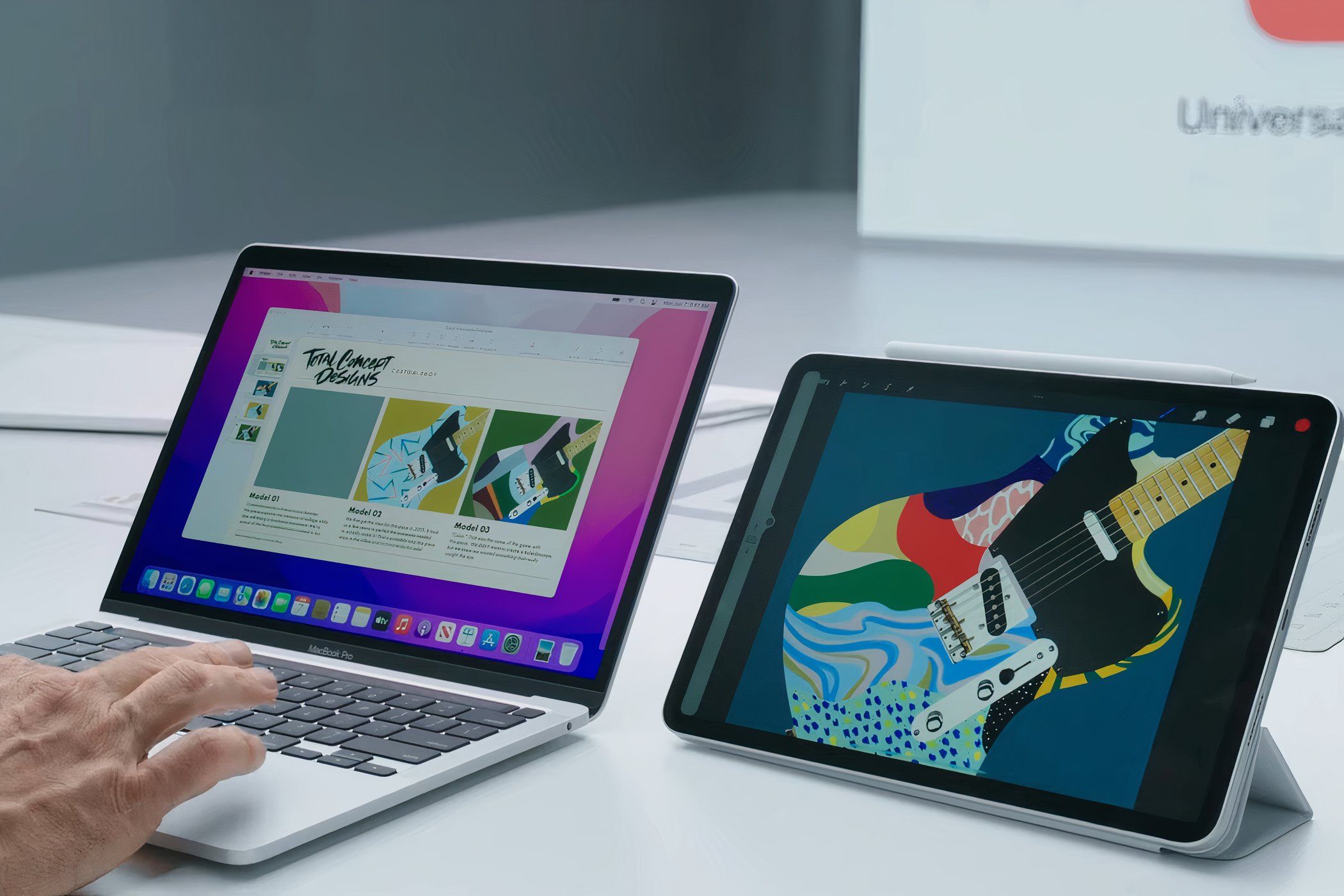
Step-by-Step Guide: Reactivating a Failing Diagnostics Engine on Your Device

Diagnosing the Disconnected Systems Event Notification Service in Windows - Fixed

Your computer startup very slow? or you cannot log in Windows on your computer with the standard user account? After you log in with an administrative account, you’re seeing an error saying:
Failed to connect to a windows services
Windows could not connect to the System Event Notification Service service.
I know you’re likely frustrating. But don’t worry. Usually it’s easy to solve out. Read on to see how…
Disclaimer: This post includes affiliate links
If you click on a link and make a purchase, I may receive a commission at no extra cost to you.
Try these fixes
The methods below have helped other users solve the problem. You may not have to try them all; just work your way down the list until you find the one that works for you.
- Check the setting of System Event Notification Service on your computer
- Reset your Winsock Catalog
- Update your video card driver
- Uninstall the KB2952664 update
- Remove klhkum.dll
The following screenshots are from Windows 10. But you can also follow the steps if you’re having the problem on Windows 7.
Fix 1: Check the setting of System Event Notification Service on your computer
You may have the problem due to the incorrect setting of System Event Notification Service.
Follow these steps to modify the setting:
- On your keyboard, hold down theWindows logo key andR to invoke the Run box.
- Typeservices.msc and pressEnter .

- Right-clickSystem Event Notification Service , then selectRestart . If Restart grayed out, clickStart instead.

4. Right-click System Event Notification Service again, this time selectProperties .

5. Set theStartup type toAutomatic . Then click Apply > OK .

Restart your computer to see if the error has gone. If you still see the error, you have something else to try…
Fix 2: Reset your Winsock Catalog
You very likely have the problem on your computer that joins in a domain network. You could have problem due to some interference of your Winsock Catalog setting.
Follow these steps to reset your Winsock Catalog:
- On your keyboard, hold down theWindows logo key and pressR to invoke the Run box.
- Typecmd , then pressShift + Ctrl + Enter keys together.

- An elevated Command Prompt would be open. Type the following command and press Enter.
netsh winsock reset
Restart your computer to see if the error has gone. If you still see the error, don’t worry, move onto the next methods.
If resetting Winsock worked temporarily, you can move to Fix 5.
Fix 3: Update your video card driver
You could probably encounter this error if the video card driver on your computer is outdated, incompatible or corrupt. So you shouldupdate your video card driver to see if it fixes your problem. If you don’t have the time, patience or skills to update the driver manually, you can do it automatically with Driver Easy .
Driver Easy will automatically recognize your system and find the correct drivers for it. You don’t need to know exactly what system your computer is running, you don’t need to be troubled by the wrong driver you would be downloading, and you don’t need to worry about making a mistake when installing.
You can update your drivers automatically with either theFREE or thePro version of Driver Easy. But with the Pro version it takes just 2 steps (and you getfull support and a 30-day money back guarantee ):
- Download and install Driver Easy.
- Run Driver Easy and click theScan Now button. Driver Easy will then scan your computer and detect any problem drivers.

- C lick Update All to automatically download and install the correct version of all the drivers that are missing or out of date on your system (this requires the Pro version – you’ll be prompted to upgrade when you click Update All).
Note : You can do it for free if you like, but it’s partly manual.
Restart your computer to see if the error has gone. If the error persists, don’t give up hope, see if the last method could help you…
Fix 4: Uninstall the KB2952664 update
According to many users’ report, this error could be due to theKB2952664 Windows Update. If none of the methods above helps you, go with the following steps touninstall the KB2952664 update on your computer:
- On your keyboard, press theWindows logo key andR to invoke the Run box.
- Typecontrol and pressEnter .

- SelectUninstall a program underPrograms whenView by Category selected.

4. Click View installed updates.

5. Find and right-click the update with KB2952664, then Uninstall.
Restart your computer to see if the error has gone.
Fix 5: Remove klhkum.dll
If you have to reset Winsock tens of times a day, you need to try this method. What you should do is checking whether you have “klhkum.dll” or not.
klhkum.dll’s description is “System Interceptors PDK usermode service interceptor ” and it’s intercepting the system when it shouldn’t.
So how to remove it? Follow the guide:
- PressCtrl+Shift+Esc to open the Task Manager.
- Click theStartup tab and findklhkum.dll process.

- Right-click on it and chooseDisable . You can also open its file location and delete it permanently.

4. Restart your computer to see if the error has gone.
One more tip: If you’re using Kaspersky security software and possibly on Windows 7, you need to turn off Kaspersky manually to fix the issue.
Tada! Hopefully this helps. Feel free to comment below with your own experiences.
Also read:
- [Updated] 2024 Approved Unleashing the Power of macOS Subtitles Manipulation
- [Updated] In 2024, Innovative IGTV Thumbnail Upgrades Guide
- 2024 Approved Foremost Strategies for Stream and Store Game Moments
- 2024 Approved Unmask Invisible FB Posts with These Proven, Effective 12 Fixes for '23
- Addressing Window 10'S HDMI Display Recognition Woes: Step-by-Step Fix Guide
- Eradicate Windows 11 Visual Glitches: Winning Strategies Against Screen Vibrations
- Expert Techniques to Revive Corrupted Files Within Your Windows 11 OS
- Foremost Next-Gen Video Game Devices Unveiled
- How to Fix The User Profile Service Service Failed the Sign-In Error Windows 10/11
- Ideal Pen Tabs: Picking Best From a Sea of Options
- In 2024, Top 10 Lecture Recorders for Teachers
- In 2024, Why does the pokemon go battle league not available On Samsung Galaxy F54 5G | Dr.fone
- Mastering the Art of Fixing PS4 Microphone Failures – Top Strategies Inside
- Nubia Red Magic 9 Pro Bootloop Problem, How to Fix it Without Data Loss | Dr.fone
- Reset Troubles? Learn Proven Methods to Refresh Your Keyboard Today
- Revive Your Non-Responsive Huion Pen with This 5-Step Quick Guide
- Shifting Focus Twitters' Videos to Facebook Streaming
- Solved! Identifying Reasons Behind Your Windows 10 PC's Unplanned Startup Activities
- Troubleshooting Spacebar Issues for a Smooth Typing Experience on Windows 11
- Title: Step-by-Step Guide: Reactivating a Failing Diagnostics Engine on Your Device
- Author: Ronald
- Created at : 2025-02-27 11:46:49
- Updated at : 2025-03-02 11:39:44
- Link: https://common-error.techidaily.com/step-by-step-guide-reactivating-a-failing-diagnostics-engine-on-your-device/
- License: This work is licensed under CC BY-NC-SA 4.0.




