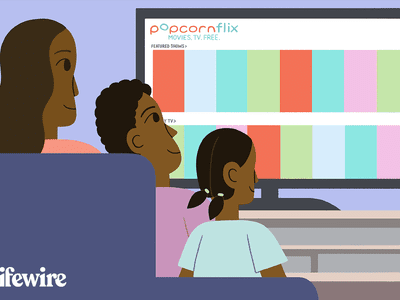
Step-by-Step Guide: Fixing Lack of Sound Device Detection in Windows 11

Master the Art of Connecting HDMI Devices with a Windows 11 System: No More Frustrations
If you’ve upgraded to Windows 10 or performed a Windows 10 update, and Windows can’t detect your TV, don’t worry. You’re not the only one. Quite a number of Windows 10 users have reported this issue. Fortunately, you can fix the problem with one of the solutions below.
First of all, ensure there is no problem with the HDMI port and the cable:
1)Unplug the TV then plug it to the HDMI port again . Then check to see if the problem is resolved.
2)Try using a different HDMI cable
A broken HDMI cable can cause the problem. Try to use another cable, and see if the issue persists.
If there’s no problem with the HDMI port and the cable, you can try the two solutions below. Start with Solution 1, then try Solution 2 if it doesn’t solve the problem.
Solution 1: Check the display output settings
Incorrect display output settings could be preventing your TV from detecting your connected computer. Follow the steps below to check.
- Right-click your desktop and click Personalize .

- ClickDisplay .

- Check if you’re able to see the TV as a second monitor.

If you can’t see your TV on the screen , follow steps below:
- On your keyboard, press theWindows logo key and P at the same time.
- ClickDuplicate .

If Duplicate doesn’t work, try switching toExtend .

After that, check to see if Windows can detect your TV.
Solution 2: Update the graphics driver
Your problem may be caused by a graphics driver issue. This can happen if the Windows basic video driver is installed but not the manufacturer’s driver. So try to update your graphics driver to fix the problem.
There are two ways you can get the right drivers for your video card: manually or automatically.
Manual driver update – You can update your video drivers manually by going to the manufacturer’s website for your video card, and searching for the most recent correct driver. Be sure to choose only drivers that are compatible with your variant of Windows 10.
Automatic driver update – If you don’t have the time, patience or computer skills to update your video drivers manually, you can, instead, do it automatically with Driver Easy . Driver Easy will automatically recognize your system and find the correct drivers for your video card, and your variant of Windows 10, and it will download and install them correctly. Here;s what you need to do:
Download and install Driver Easy.
Run Driver Easy and click the Scan Now button. Driver Easy will then scan your computer and detect any problem drivers.

- Click the Update button next to the flagged video driver driver to automatically download the correct version of that driver, then you can manually install it (you can do this with the FREE version).
Or click Update All to automatically download and install the correct version of all the drivers that are missing or out of date on your system. (This requires the Pro version which comes with full support and a 30-day money back guarantee. You’ll be prompted to upgrade when you click Update All.)

- Restart your computer and check to see if Windows 10 can now detect your TV.
TIP: After connecting your TV via HDMI successfully, if you can’t hear sound from the output, go to Fix HDMI No Sound in Windows 10 for the solutions.
That’s all there is to it. Hopefully one of these methods resolves your problem. Please feel free to leave your comment below if you have any questions.
Also read:
- [Updated] 2024 Approved Enhance Creativity on Chrome OS Top 10 Digital Pencil Stores
- [Updated] In 2024, Behind the Scenes How Ajey Monetizes Content
- [Updated] In 2024, BP550 Revamped - The Ultimate 2023 Examination
- [Updated] Leveraging Youtube Studio Across Devices
- Best Value HD Cams for Adventurous Pursuits
- Bluetooth Connection Issues: How to Fix a Non-Responsive Keyboard and PC Bond
- Clear Past Gaming on PS4: Easy Factory Reset Method
- Comment Actualiser Votre Sauvegarde en Directe Sur Windows 7, 8 Ou 10 - Une Stratégie Facile À Suivre
- Effective Fix for the StarCraft II Graphics Device Not Found Dilemma
- Effortless Driver Restoration Techniques - A Step-by-Step Guide
- Expert Advice on Using File Explorer Like a Pro on Windows 10
- Expert Tips: Overcome Your Laptop's White or Black Screen Hurdles Easily
- Get Your Fallout ^3 Game Running Smoothly Again - Pro Tips From 2024
- Solving Wired Connection Problems in Windows 11 and 7: A Step-by-Step Guide
- Step-by-Step Guide: Reactivating Custom Settings That Won't Respond
- Step-by-Step Solutions: When 'At' Symbol Isn't Responding
- Take Your Video Editing to the Next Level with 64-Bit Power
- Title: Step-by-Step Guide: Fixing Lack of Sound Device Detection in Windows 11
- Author: Ronald
- Created at : 2024-12-31 23:47:56
- Updated at : 2025-01-03 23:12:14
- Link: https://common-error.techidaily.com/step-by-step-guide-fixing-lack-of-sound-device-detection-in-windows-11/
- License: This work is licensed under CC BY-NC-SA 4.0.