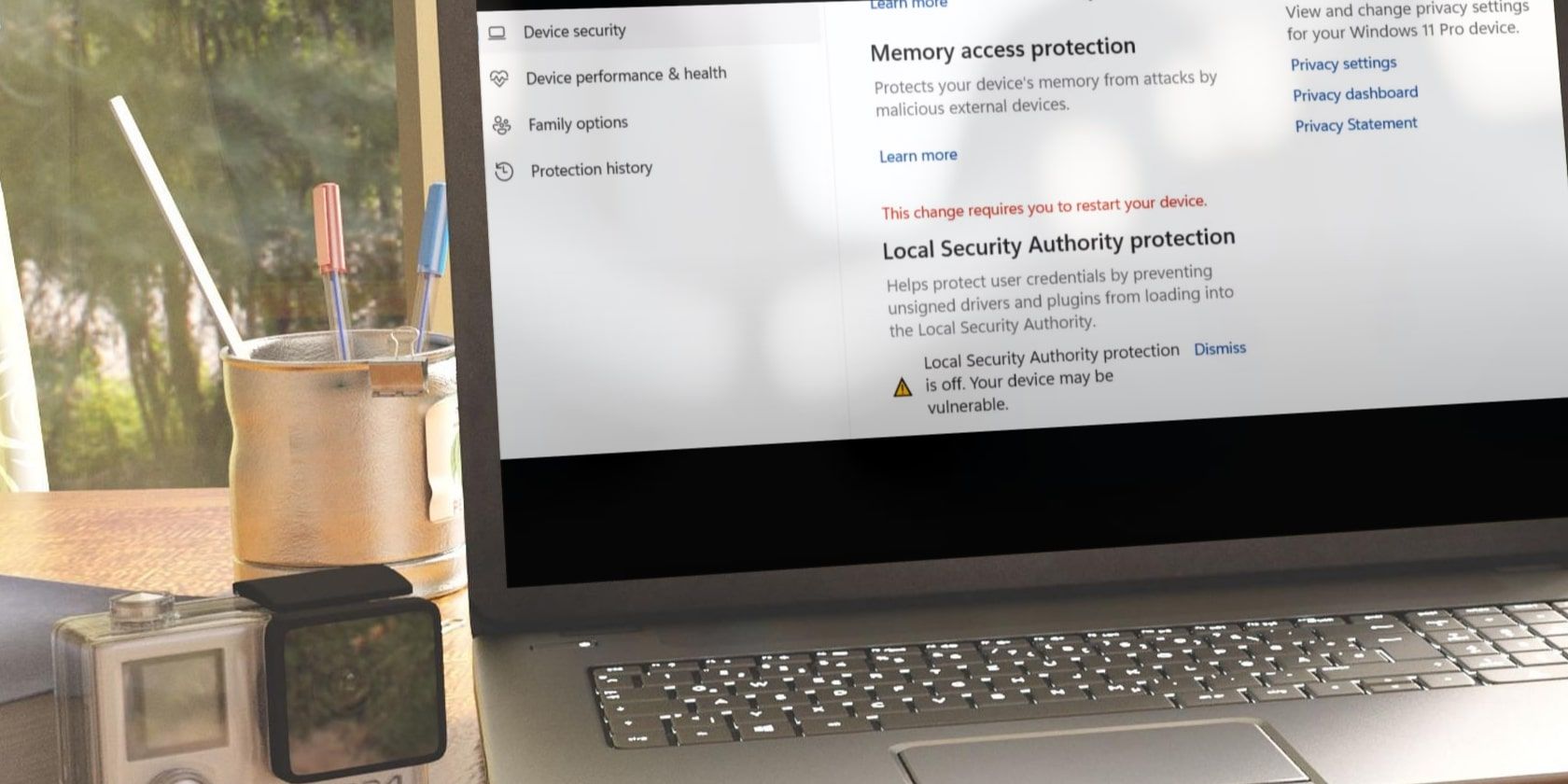
Step-by-Step Fix: Logitech G930 Earphones Intermittent Sound Issues

Unblock Your Gaming Experience: Fix PS4’s Troublesome NAT Issues With This Step-by-Step Method

When you are playing PS4 games, you may have problems chatting on line with other people in the party chat. And you find thePS4 NAT Type Failed when you are testing the Internet connection. Don’t worry! There arefixes to the PS4 NAT Type failed problem .
This article introduces 4 methods tosolve the PS4 NAT type failed issue . Try the following methods. You don’t need to try them all; just work your way through until your problem is solved.
Note : before getting started, be sure that your network works properly, including your router, modem and all the cables. You can try your network on another device to see if it works or not.
Method 1: Manually configure the PS4 network settings
Method 2: Enable UPnP for your router
Method 3: Make your PS4 the DMZ server
Method 4: Forward Port for your PS4 network
What is PS4 NAT type?
NAT stands forNetwork Address Translation , which represents the ability totranslate a public IP address to a private IP address , and vice versa. In PS4 games, it tells the ease or difficulty of connecting to other PS4 systems, especially when you are using the communication features, like the party chat.
There are 3 types of NAT in your PS4:
Type 1 (Open) : The system is directly connected to the Internet (no router or firewall), and you should have no problems connecting to other PS4 systems.
Type 2 (Moderate) : The system is connected through a router properly, and generally you won’t have problems.
Type 3 (Strict) : The system is connected through a router without open ports or DMZ setup, and you may have problems related with the connection or voice chat.
The NAT type failed normally because of thenetwork issues , such as theincorrect network settings or thenetwork firewall problems . Changing NAT Type can be an effective method to improve your PS4 network status. At present, you can’t manage the NAT type status directly by your PS4 settings, and you need to change the NAT type by the router settings.
Method 1: Manually configure the PS4 network settings
The PS4 NAT type failed issue can be caused by the incorrect network setting in your PS4, so you can check if your PS4 IP address changed or not. Furthermore, you can manually configure the network settings in your PS4 to make it correct.
How to check your PS4 IP address?
If you don’t know your PS4 IP address, and you want to check your PS4 IP address, follow this steps:
- Go to PS4Settings >Network .

- SelectView Connection Status .

- You will see the information about the network your PS4 are connecting, including theIP address .

How to manually configure PS4 network settings?
On a Windows PC/laptop that connects to the same network as your PS4 does, press theWindows logo key + R at the same time on your keyboard.
Typecmd in the Run box, and pressEnter .

- Copy and paste the followingcommand in the Command Prompt, and pressEnter .
ipconfig/all

Note down theIP address , thedefault gateway , thesubnet mask and theDNS server .
Go to PS4Settings >Network >Set Up Internet Connection .

- SelectUse WiFi if you are connecting to WiFi, or selectUse a LAN Cable if you are connecting to the Ethernet.

- SelectCustom , thenenter the network information you just noted down.

- SelectDo Not Use as forProxy Server .

- Wait for it to update. When you seeInternet settings updated , selectTest Internet Connection .

- You’ll see your PS4 Internet connection and know theNAT Type .

Method 2: Enable UPnP for your router
If manually configuring the network settings doesn’t work for you, you can try toenable UPnP for your router . UPnP stands forUniversal Plug and Play , which allows the devices on a network to discover each other.
Enabling UPnP in your router can help improve the connection when you are playing games and chatting with other people. Follow these steps:
Note : Here we take the TP-link router as an example, but the fixes apply to all the routers.
- Go and see theIP address ,Username andPassword on your wireless router (you will see that on the stick of your router, or find the information on the manual).

Open yourbrowser on PC or mobile phone, then type theIP address in your browser, and pressEnter .
Type yourUsername andPassword , thenlogin .

- Go toAdvanced >Forwarding , and you will seeUPnP . (Or you can find the UPnP section in other tab according to the different routers.)
5)Turn UPnP on .

- ClickApply/Save to save your settings.
7)Reboot your router and wait for it to connect.
- Go to PS4Settings >Network >Test Internet Connection , and check if yourNAT Type is on (you’ll see the type 1 or type 2 since it’s on).

Method 3: Make your PS4 the DMZ server
DMZ meansDemilitarized Zone , which is a physical or logical subnetwork that contains an organization’s external-facing services to an untrusted network.
This can help you correct the network configurations on your router, and improve your network performance if the settings are properly checked. (Some people may worry about causing security problems by this method, but it’s OK since you are using the network at your home instead of in the public.)
- Go and see theIP address ,Username andPassword on your wireless router.

Open yourbrowser on PC or mobile phone, then type theIP address in your browser, and pressEnter .
Type yourUsername andPassword , thenlogin .

Go toAdvanced >Forwarding , and you’ll seeDMZ on the left. (Or you can find the DMZ section in other tab according to the different routers.)
ClickEnable toenable DMZ .

- Change theIP address to match with the IP address in your PS4. (If you don’t know your PS4 IP address, clickhere to know how to check.)

If you are using routers that has theNAT Filtering option, such as NETGEAR router, you can also click toopen NAT filtering . (You can skip to the next step if you don’t have this option.)
ClickApply/Save to save your settings.
Reboot your routers and wait for it to connect.
Go to PS4Settings >Network >Test Internet Connection , and check if yourNAT Type is on (you’ll see the Type 1 or Type 2 if it works).

This may get all the network traffic to your PS4 and reduce the network restrictions when using your PS4.
Method 4: Forward Port for your PS4 network
Ports forwarding, also referred toports mapping , redirects acommunication request from one address and port number to another while packets are traversing a network gateway, such as a router. You can improve the connection performance by forwarding the ports.
Note : Please make sure your Internet Service Provider (ISP) doesn’t have the Carrier-Grade-NAT before you try this method. If your ISP has the Carrier-Grade-NAT, you may fail to configure and have to choose NAT Type 3.
- Go and see theIP address ,Username andPassword on your wireless router.

Open yourbrowser on PC or mobile phone, then type theIP address in your browser, and pressEnter .
Type yourUsername andPassword , thenlogin .

- Go to theforward ports section (orports forwarding ,Virtual Server ,Applications according to different routers).
5)Add the custom forwarding ports . You can try the following ports recommended by Sony:
80(TCP), 443(TCP), 3478(TCP and UDP), 3479(TCP and UDP), 3480(TCP)
Note : you should give a name and assign your PS4 IP address to each of these ports. (If you don’t know how to check your PS4 IP address, clickhere .)
6)Apply/Save your changes.
- Go to PS4Settings >Network >Test Internet Connection , and check yourNAT Type .

These are the 4 easy methods to solve PS4 NAT type failed. Feel free to comment below to share your ideas. If you have any further questions, please let us know and we’ll see what more we can do to help.
Also read:
- [New] PixelPerfect Tools Overview Series
- 2024 Approved Top 8 Virtual Reality (VR) Gaming Accessories
- Advanced Users Demand Missing Visual Tools Return
- Complete Guide to Resolving Game Crashes in Total War: Rome Remastered
- Discovering 8 Prime Video Advancement Aids
- In 2024, How to Unlock Honor Magic Vs 2 Phone without PIN
- In 2024, Optimal Sound Systems Under $100 for Immersive Gameplay
- MRS Analyzes the Biochemical Makeup of Brain Tissue and Can Help Differentiate Between Types of Brain Lesions
- Ultimate Solution for Unresponsive Computers – Step-by-Step Fixes
- Unexpected Input Hiatus
- Title: Step-by-Step Fix: Logitech G930 Earphones Intermittent Sound Issues
- Author: Ronald
- Created at : 2025-01-21 20:59:42
- Updated at : 2025-01-22 21:30:31
- Link: https://common-error.techidaily.com/step-by-step-fix-logitech-g930-earphones-intermittent-sound-issues/
- License: This work is licensed under CC BY-NC-SA 4.0.