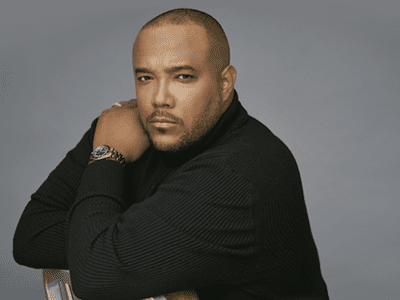
Step-by-Step Approach to Thawing Your Windows ˈrōbəs Taskbar for Smooth Operation

Step-by-Step Fix for ‘Common DLL Has Stopped Working’ In Windows: Bid Error Goodbye

The programs in Windows work depend on Dll files. If the Dll file crashes, your program may not work and there you get error Windows Shell Common Dll has stopped working . This small tutorial is going to give you the solutions for the error. Please take your time following the easy steps below to try to solve it on your PC.
Disclaimer: This post includes affiliate links
If you click on a link and make a purchase, I may receive a commission at no extra cost to you.
Solution 1. Update your device drivers
The outdated or corrupted drivers on your Windows can cause various problem, including the issue here we are talking about. So make sure to update the device drivers on your PC. As users reported, the issue always relates to sound device. Thus you can update you audio driver first.
To update drivers, you can choose to let Windows update them in Device Manager.
PressWindows key +R key at the same time to open Run box.
Typedevmgmt.msc in the box and hitEnter to open Device Manager.

Then expend the device dialog andright-click on the driver software which you want to update.
Then chooseUpdate driver or some other update related options.

ClickSearch automatically for updated driver software .

Now the Windows will detect the update for your driver automatically. Follow the on-screen instructions if there is update detected.
Note: For some reasons, Microsoft cannot always detect the update. In order not to miss the latest driver, it’s advised that letDriver Easy help you.
Driver Easy is an extremely safe and helpful driver tool. It can help you scan out all the missing and outdated drivers and find the correct ones for you. With its Free version , you can install the new driver one by one. But if upgrade to its Pro version , all your drivers can be updated with just one click —Update All .

No worry to try its Pro version as it comes with a no-questions-asked 30-day money-back guarantee and professional tech support 24/7.
Solution 2. Use System File Checker tool
System File Checker (SFC) tool can help you repair the missing or corrupted Windows files including Dlls. Follow the steps here to run sfc scan on your PC.
Typecmd in the search box from Start menu.
Then right-click on Command Prompt on the top result and click Run as administrator.
ClickYes when prompted by User Account Control.

Typesfc /scannow in the open window and hitEnter to run it.

Wait till Verification100% complete.
Solution 3. Use Windows PowerShell
If your Operating System cannot verify the identities of the devices (such as playback and recording devices) and their drivers, you will meet the error either. In such case, we can use PowerShell to configure Windows to accept certificates.
TypePowerShell in the search box from Start menu.
Then right-click on Windows PowerShell from the top result and choose Run as Administrator.

ClickYes when prompted byUser Account Control .

Type the following command in the pop-up window and pressEnter .
Set-ExecutionPolicy -ExecutionPolicy Unrestricted -Scope CurrentUser

When the command is executed, close the window and restart your PC.
That’s all there is to it.
Hope your error has been solved with the solutions here.
Also read:
- [New] Craft Your Cinematic iPhone Footage Creating & Editing Slow Movement Sequences
- [Updated] 2024 Approved Android Advantage 5 Unique Playlist Downloaders Reviewed
- 10-Min Sprints to Bulgarian Language Bliss
- 2024 Approved Transform Your Content Expert Tips for Bokeh on Social Media
- Apply These Techniques to Improve How to Detect Fake GPS Location On Realme Narzo N55 | Dr.fone
- Bypassing the 'Initializing' Phase in Destiny 2 - Proven Tips & Tricks
- Creative Cache Premium, Free After Effects Tools
- How to Correctly Launch Your Adobe Software After Fixing the Crash (Mistake #0xC0000022)
- How to Dive Into and Remove Windows Usage Logs
- How to Guard Your Sensitive Data with ChatGPT for Professional Purposes
- Quick Solutions for When Your Hamachi Connection Drops Unexpectedly
- Solutions for Correcting 'Parameter Is Incorrect' Error Message
- Tackling 'Error Code 0X80# in Microsoft Windows Store: Troubleshooting Strategies That Work
- Troubleshooting Complete: Graphics Driver Update Resolves Miracast Not Working Error
- Troubleshooting Guide: Fixing 'LoadLibrary Failed' With Error Code 87 – Parameters Setup
- Troubleshooting Guide: Resolving PC Connection Issues with Your Bluetooth Keyboard
- Title: Step-by-Step Approach to Thawing Your Windows ˈrōbəs Taskbar for Smooth Operation
- Author: Ronald
- Created at : 2024-09-28 17:11:35
- Updated at : 2024-10-02 01:53:12
- Link: https://common-error.techidaily.com/step-by-step-approach-to-thawing-your-windows-robes-taskbar-for-smooth-operation/
- License: This work is licensed under CC BY-NC-SA 4.0.