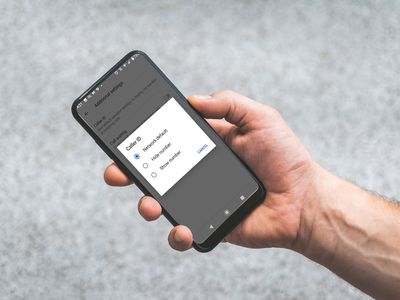
Solving DLL File Issues Quickly: X3DAudio1_7 Strategies

WinUpdate Trouble? Learn How to Restart and Resolve Issues Quickly

Many Windows users are having an issue with their Windows Update. If they check for updates on their Windows system, they get an error that says “ Windows Update cannot currently check for updates, because the service is not running “. And they can’t install updates for their system.
This is an annoying issue. And trying to fix it is just as annoying, because you’ll spend a lot of time reading suggestions on the Internet, and most won’t work.
But don’t worry. The following are some methods that have helped many Windows users fix their error.
Disclaimer: This post includes affiliate links
If you click on a link and make a purchase, I may receive a commission at no extra cost to you.
Try these fixes
You don’t have to try them all; just work your way down the list until you find the one that works for you.
- Run Windows Update troubleshooter
- Check for malicious software
- Restart your Windows Update associated services
- Clear the SoftwareDistribution folder
- Update your device drivers
Method 1: Run Windows Update troubleshooter
Windows has a built-in troubleshooter that can check and fix issues with Windows Update. You should run it when an error occurs on your Windows Update. To do so:
on Windows 10
1) On your keyboard, press theWindows logo + I keys simultaneously to open Settings.
2) SelectUpdate & Security .

2) ClickTroubleshoot > Additional troubleshooters .
3) FindWindows Update and clickRun the troubleshooter .
4) Follow the on-screen instructions to complete the troubleshooting process.
5) Run your Windows Update again and see if your error is fixed.
on Windows 11
1) On your keyboard, press theWindows logo + I keys simultaneously to open Settings.
2) From the left navigation panel, selectSystem . ClickTroubleshoot .

3) ClickOther troubleshooters .

4) Click on theRun button next toWindows Update .

5) Follow the on-screen instructions to complete the troubleshooting process.
6) Run your Windows Update again and see if your error is fixed.
Method 2: Check for malicious software
Your error may occur because of interference from malicious software. You should run a scan on your computer for any malicious program.
You can use the Malicious Software Removal Tool released by Microsoft. Download the tool and run it on your computer. Then follow its instructions to complete the scanning process. If this method works for you, you won’t see the error on your Windows Update again.
Method 3: Restart your Windows Update associated services
You may get the service not running error because the services associated with your Windows Update are disabled. You should restart those services and see if this fixes your error. To do so:
1) Press theWindows logo key andR on your keyboard to invoke the Run box.
2) Type “services.msc ” and clickOK to open the_Services_ snap-in.

3) Double click Background Intelligent Transfer Service .

4) Make sure the_startup type_ is set toAutomatic . Then click theStart button (if the Start button is_in gray_ , click theStop button and then click theStart button). Then clickOK to close the window.

5) Double clickCryptographic Services .

6) Make sure the_startup type_ is set toAutomatic . Then click theStart button (if the Start button is_in gray_ , click theStop button and then click theStart button). Then clickOK to close the window.

7) Double clickWindows Update .

6) Make sure the_startup type_ is set toAutomatic . Then click theStart button (if the Start button is_in gray_ , click theStop button and then click theStart button). Then clickOK to close the window.

7) Close the Services snap-in and restart your computer. Then check to see if this resolves your problem.
Method 4: Clear the SoftwareDistribution folder
The SoftwareDistribution folder stores temporary files for Windows Update. You may get the error due to corruption issues with these files. To see if these files are the cause, you should remove all the content of this folder.
1) Press theWindows logo key andR on your keyboard to invoke the Run box.
2) Type “services.msc ” and clickOK to open the_Services_ snap-in.

3) ClickWindows Update and then clickStop (the service).

4) Open_File Explorer_ (press theWindows logo key andE on your keyboard at the same time), then go to C:\Windows\SoftwareDistribution anddelete all the files and folders there.

5) Restore the_Services_ snap-in. Then clickWindows Update and clickStart (the service).

6) Restart your computer. Then run Windows Update see if this helps you get rid of the Windows Update service not running error.
Method 5: Update your device drivers
Your error may occur because you’re using a wrong device driver or it’s out of date. To see if that’s the case for you, you should check your computer and update all those outdated or wrong drivers.
Updating drivers can consume a lot of time. But if you want to do it easily and quickly, you can use Driver Easy .
Driver Easy will automatically recognize your system and find the correct drivers for it. You don’t need to know exactly what system your computer is running, you don’t need to risk downloading and installing the wrong driver, and you don’t need to worry about making a mistake when installing.
You can download and install your drivers by using either Free or Pro version of Driver Easy. But with the Pro version it takes only 2 clicks (and you get full support and a 30-day money back guarantee ):
1) Download and install Driver Easy .
2) Run Driver Easy and click the Scan Now button. Driver Easy will then scan your computer and detect any problem drivers.

3) Click the Update button next to your each of your devices to download the latest and correct driver for it. You can also click the Update All button at the bottom right to automatically update all outdated or missing drivers on your computer (this requires the Pro version — you will be prompted to upgrade when you click Update All).

4) Restart your computer. Then run you Windows Update to see if this resolves your problem.
Also read:
- [New] 2024 Approved How to Create Impactful Video Elements Cards/Annotations
- [New] 2024 Approved Premium DJ Visuals Library - Seamless Download Experience
- [New] Echo Archives Digital Sound Recording for 2024
- [New] In 2024, Transform Your Social Feed to Full Screen
- [Updated] Facebook Video Wizardry - MP4 Download Spell
- Beating Destiny 2'S Loading Hurdle - Fixing Initialization Errors Effectively
- In 2024, 10 Preferred Online Photo Background Swappers
- New The Best Free WebM Video Editors You Need to Try for 2024
- Shift Key Failure Solved: Tips for Restoring Functionality
- Top 5 Solutions for Reducing GPU Consumption by the Desktop Window Manager on Windows 10 & 11
- Top Tricks for Resolving Issues with Your PlayStation 4 Headset Audio
- Why Your Shift Key Won't Work and How to Solve It Effectively
- Title: Solving DLL File Issues Quickly: X3DAudio1_7 Strategies
- Author: Ronald
- Created at : 2024-10-22 19:23:12
- Updated at : 2024-10-24 21:36:26
- Link: https://common-error.techidaily.com/solving-dll-file-issues-quickly-x3daudio17-strategies/
- License: This work is licensed under CC BY-NC-SA 4.0.