![[SOLVED] Keyboard Typing Wrong Letters](https://thmb.techidaily.com/98b85ce6d797323413c6bf7e018c1d8e6594fdbbf15afde0abd2d98dfde1d7e0.jpg)
[SOLVED] Keyboard Typing Wrong Letters

Issue Resolved: Keyboard Now Responding - Say Goodbye to Typos

You can’t type anything with your keyboard? That’s really bothersome and frustrating. But don’t worry, you certainly aren’t the only one. We’ve seen many Windows users reporting thisKeyboard won’t type issue. But the good news is, you can fix it. We’ve put together 6 solutions you can try.
Fixes for my keyboard won’t type
- Restart your computer
- Adjust your keyboard settings
- Uninstall your keyboard driver
- Update your keyboard driver
- Try this fix if you’re using a USB keyboard
- Try this fix if you’re using a wireless keyboard
No matter which kind of keyboard you’re using, a USB keyboard, a wireless one or a laptop keyboard, you can try the first four methods. If unfortunately, all these four methods fail, try the fix for the exact type of keyboard you’re using.
Method 1: Restart your computer
Your keyboard won’t type issue could happen just because your keyboard or the system that your computer is running gets stuck somehow. Once your keyboard is not working, you can restart your computer first. A simple restart can always solve computer woes.
Without a keyboard, you canuse your mouse to restart your computer .
See how to do it:
If your computer is runningWindows 11/10 , use your mouse to click theStart button, then click thepower icon and selectRestart.

If your computer is runningWindows 7 , use your mouse to click theStart button, then click themore options icon to selectRestart .

Method 2: Adjust your keyboard settings
There’re some easy-access keys features, like Sticky keys, to help you control your keyboard better. But you may encounter some problems including this keyboard won’t type issue when you enable one or more of these keyboard features. So when your keyboard is not working, make sure you turn off the easy access keys as this method has helped many users.
Follow these steps to check out:
If your computer is running Windows 10:
- On the taskbar of your desktop, click theStart button. Then click theSettings icon to bring up the Settings window.

- ClickEase of Access .


- ClickKeyboard. Then look at the status ofUse Sticky Keys ,Use Toggle Keys ,Use Filter Keys . If any of them is On, switch to Off. Then move on to the next step. If all of them stay Off, move on to the next method.

If your computer is running Windows 11:
- On your keyboard, press the Windows logo + I keys simultaneously to open Settings.
- From the left navigation panel, select Accessibility , then click Keyboard from the right.

- Toggle Off Sticky keys, Filter keys, and Toggle keys.

If your computer is running Windows 7:
- On the taskbar of your desktop, click the Start button , then selectControl Panel .

- Click Ease of Access .

- Click Change how your keyboard works .

- Make sure the three items Turn on Sticky Keys , Turn on Toggle Keys , and Turn on Filter Keys are unchecked.
Try to type some words using your keyboard to see if it works.
If you could type using your keyboard, great! If your keyboard keeps not typing, don’t worry, try something else below…
Method 3: Reinstall your keyboard driver
A wrong, missing, or corrupted keyboard driver could also cause this problem. You can try to uninstall the keyboard driver on your computer and then let Windows reinstall it automatically.
See how to do it:
- On your keyboard, press theWindows logo + R keys simultaneously to open the Run box.
- Typedevmgmt.msc and hit Enter.

- Double-clickKeyboards , then right-click on your keyboard driver software to selectUninstall device .

- Once you do, restart your computer. Windows should then reinstall the driver for your keyboard automatically.
Try to type some words using your keyboard to see if it works. If you type successfully, great! If you still aren’t able to type on your keyboard, don’t feel frustrated, move on to the next method.
Method 4: Update your keyboard driver
If unfortunately reinstalling your keyboard driver didn’t fix your keyboard problem, you’d better update your keyboard driver to ensure you have the correct latest one on your computer.
You canupdate your keyboard driver manually by going to the manufacturer’s website for your keyboard and searching for the most recent correct driver. Be sure to choose the only driver that’s compatible with your Windows version.
If you’re not comfortable playing with device drivers, we recommend using Driver Easy . It will automatically recognize your system and find the correct drivers for it. You don’t need to know exactly what system your computer is running, you don’t need to risk downloading and installing the wrong driver, and you don’t need to worry about making a mistake when installing.
You can update your drivers automatically with either the FREE or the Pro version of Driver Easy. But with the Pro version, it takes just 2 clicks:
- Download and install Driver Easy.
- Run Driver Easy and click theScan Now button. Driver Easy will then scan your computer and detect any problem drivers.

- ClickUpdate All to automatically download and install the correct version of all the drivers that are missing or out of date on your system (this requires the Pro version – you’ll be prompted to upgrade when you click Update All).
Note: You can do it for free if you like, but it’s partly manual.
 Glarysoft File Recovery Pro - Helps to recover your lost file/data, even permanently deleted data.
Glarysoft File Recovery Pro - Helps to recover your lost file/data, even permanently deleted data.
Method 5: Try this fix if you’re using a USB keyboard
If unfortunately, all the fixes above fail to help you and you’re using a USB keyboard, You can try to connect the keyboard withanother USB port to check if it works as an old, shabby USB port could cause your Keyboard not to work.
Method 6: Try this fix if you’re using a wireless keyboard
If unfortunately, the first four methods all fail to help you and you’re using a wireless keyboard, try to reconnect the keyboard to your Windows computer.
Here’s how you can do it:
- Remove theUSB receiver from the computer.
- On the taskbar of your computer’s desktop, click theStart button to select thepower icon . Then selectShut down .
- Remove thebatteries from your keyboard.
- Plug the USB receiver into a USB port.
- Turn on your computer. If the password is required, click the Ease of Access icon to select the On-screen Keyboard.)
- Put the batteries back into your keyboard. (Or you can trynew batteries .)
- Make sure thepower switch of your keyboard isOn .
- Wait for your keyboard to pair with your computer.
Try to type some words using your keyboard to see if it works.
That’s it! Hopefully, this article helps you. Feel free to comment below with your own experiences.
- Title: [SOLVED] Keyboard Typing Wrong Letters
- Author: Ronald
- Created at : 2024-08-09 00:49:32
- Updated at : 2024-08-10 00:49:32
- Link: https://common-error.techidaily.com/solved-keyboard-typing-wrong-letters/
- License: This work is licensed under CC BY-NC-SA 4.0.






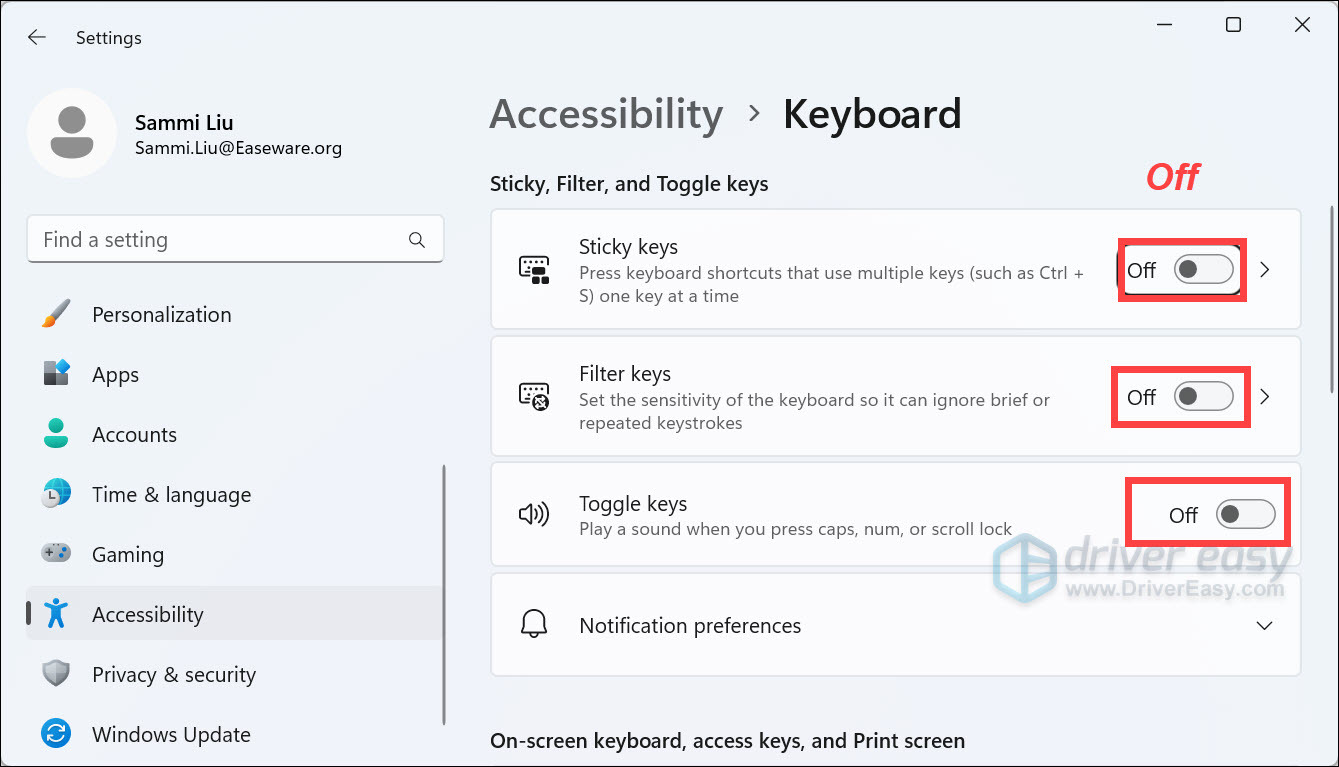



 vMix Pro - Software based live production. vMix Pro includes everything in vMix 4K plus 8 channels of Replay and 8 vMix Call
vMix Pro - Software based live production. vMix Pro includes everything in vMix 4K plus 8 channels of Replay and 8 vMix Call



