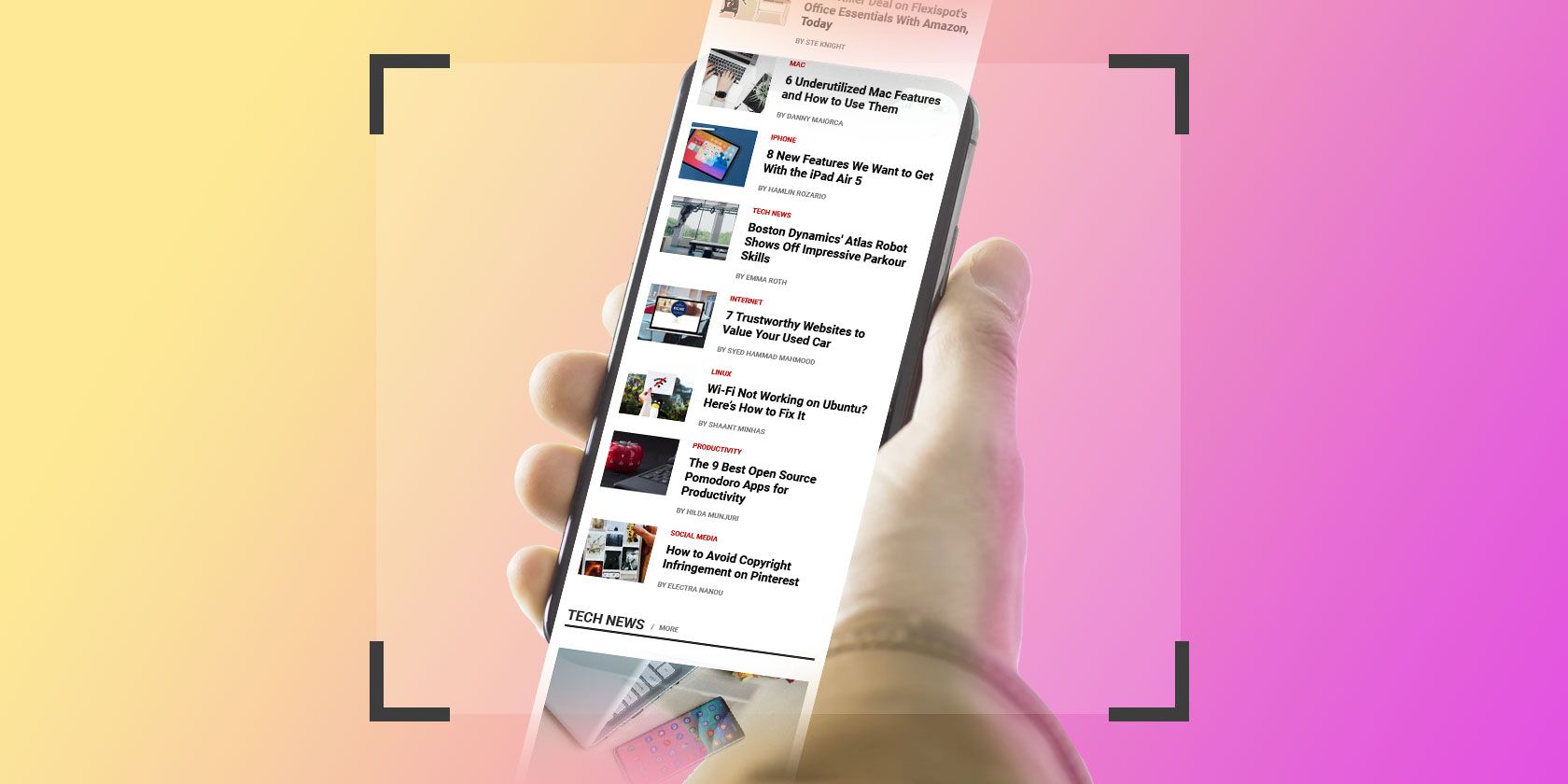
Solved: How to Fix a Computer That Can't Power Off in Windows 10

How to Fix a Computer That Won’t Start - Solutions Worked
Whether you receive an error message saying “Your computer was unable to start.” or literally your computer was unable to start, you can find solutions in this post.
Error message from Startup
If you see receive the message saying “Your computer was unable to start. Startup Repair is checking your system for problems”, you may drown into an endless loop. Don’t worry, you’re not alone. This problem should be easy to fix.
Try these fixes:
You don’t have to try them all; just work your way down the list until you find the one that works for you.
- Boot to safe mode
- Repair corrupted system files
- Launch Startup Repair
- Restore your system
- Reset or reinstall Windows
Fix 1:Boot to safe mode
When your computer has problems, it’s always a good idea toenter the safe mode to trigger the reason for this issue. Safe Mode is the mode that loads with a minimum set of drivers, software, and service. It’s used for troubleshooting the problem so that you can find the reason for the problem.
Fix 2: Repair corrupted system files
This “Your computer was unable to start” error may be related to system files. When the system files were broken or corrupted, it may cause this issue. There’re ways to solve it:
- Option 1- Automatically (Recommended)
Use a repair tool to check various areas in your computer to determine the cause of Windows common issues. It will deal with issues related to system errors, and critical system files and find the right fix for you. - Option 2 – Manually
System File Checker is a built-in tool to check for corrupt, damaged system files and manage to restore them if there are any. However, this tool can only diagnose major system files, and won’t deal with damaged DLL, Windows Registry key, etc.
Option 1 – Automatically (Recommended)
Fortect is a computer repair software that can diagnose problems on your computer and fix them immediately.
It is tailored to your specific system and is working in a private and automatic way. It will first check hardware-related issues to identify problems, and then security issues, and finally it detects programs that crash, and missing system files. Once complete, it will find a solution to your specific problem.
- Download and install Fortect.
- Open Fortect and clickYes to run a free scan of your PC.

- Fortect will scan your computer thoroughly. This may take a few minutes.

- Once done, you’ll see a detailed report of all the issues on your PC. To fix them automatically, clickStart Repair . This requires you to purchase the full version. But don’t worry. If Fortect doesn’t solve the issue, you can request a refund within 60 days.

The Pro version of Fortect comes with 24/7 technical support. If you need any assistance, please contact Fortect support:
Email: support@fortect.com
Option 2 – Manually
The System File Checker (SFC) is a useful command-line utility to scan and repair protected system files in Windows. Here’s how to run it:
On your keyboard, press the Windows logo key and theR key at the same time to invoke the Run box.
Type cmd and press Shift +Ctrl +Enter together on your keyboard to open Command Prompt in theadministrator mode .

Note : Do NOT click OK or just press the Enter key as that won’t allow you to open Command Prompt in the administrator mode.
- Type sfc /scannow (or copy-paste) and press Enter . Then wait for the verification is 100% complete.

- Restart your computer to check the issue is fixed or not.
If the result indicates there are broken files but SFC can’t fix them, you can turn to Deployment Image Servicing and Management (DISM) Tool for deeper examination and repair.
Fix 3: Launch Startup Repair
If your computer system is Windows 8 or higher, you can use Startup Repair to fix this problem. This tool will scan your computer and fix the problem automatically when finding it.
- Press the Windows logo key +I (the ‘i’ key) together and clickUpdate & Security .

- ClickRecovery in the left pane and then clickRestart now .

- ClickTroubleshoot .

- ClickAdvanced Options .

- Click Startup Repair.

- Wait for the tool to finish the process and restart your computer.
Fix 4: Restore your system
If you can’t figure out the reason for this “unable to start” issue, you can restore your system back to a previous restore point. This will roll back all the device drivers and software updates to the condition when you created the restore point.
Note: System restore will affect system files but won’t affect your personal files. Some of the files stored on your system may get overwritten by the previous files. So make sure youback up all your important files before doing it.
- On your keyboard, press theWindows logo key + Pause key together, then clickSystem protection .

- ClickSystem Restore .

- ClickNext and it will open the below window.
Choose a restore point where the Windows didn’t show any errors. Then follow the on-screen instructions to finish the process.

Restart your computer to check the issue is solved or not.
Fix 5:Reset or reinstall Windows
If all else fails, you may have toreset Windows , or maybe evenreinstall it together. We all know reinstalling will delete all the data on your hard drive, you have toback up all your important files before doing it.
But treat these options as a last resort, because they both take quite a long time.
Your computer won’t start
It’s vexing when you push the power button and wait for your computer but it is unable to start. The reason could be various, but to fix this issue you can follow these fixes.
Fix 1: Check your power supply
No matter what computer you’re using, a PC or a Mac when you couldn’t launch your computer, check the power supply first. Ensure that your computer has power. Check your PC has plugged into its socket firmly. If you’re using a laptop or Macbook, plug it in and power it up.
Note : If it’s your laptop or Macbook, make sure you’re using the right type of charger but not a pirate one. Because a pirated charger could harm your device.
- Turn off your computer completely.
You might feel confused when your computer is unable to start how to turn it off? It’s because there might be some reason to prevent your computer from booting up but part of your computer may be working at that time. So you have to make sure your computer has turned off completely.
- Wait at least 10 seconds. Make sure your power supply has connected properly. Turn your computer back on.
Your computer should be started properly. If it’s unable to start, move to the next fix.
Fix 2: Corrupted system
After you push the power button, if you hear the machine working noise and see the texts running on the screen but can’t boot up normally, it’s probably a system failure.
When you encounter this situation, you’d betterboot to safe mode to troubleshoot the problem.
Fix 3: Hardware issue
If the above fixes don’t work, it’s probably a hardware issue. If one of the components inside is old or broken inside, your computer may be unable to start. In this situation, if your computer is still under warranty, you’d better contact customer service for help. But if your PC is out of warranty and you have certain knowledge to check the hardware, you could try to open the computer case to fix it.
Hopefully, this article has helped you resolve the “Your computer was unable to start”error. If you have any questions or suggestions, please leave a comment below, and we’ll do our best to help.
Also read:
- Clearer Views The Top 10 Online Photo Fixes
- Easy Fixes for When Your Bluetooth Keyboard Won't Sync With Your Laptop
- Fixing Windows Groove - Why Your USB Mouse/Keyboard Stops Functioning and How to Fix It
- How to Downgrade iPhone 14 Plus without Data Loss? | Dr.fone
- MacOS Sonoma's Latest Bug Fixes (10.14.4) Revealed: Essential Info for Smooth Update Guide
- Reactivation Guide for Your Frozen Windows 11 Search Box
- Resolving the Disappearance of Bluetooth Devices From Computer Settings
- The Inside Score: Tear Down Your Xbox S Controller
- Verdict: No OpenGL Advocacy in Drivers
- Title: Solved: How to Fix a Computer That Can't Power Off in Windows 10
- Author: Ronald
- Created at : 2024-11-30 00:36:56
- Updated at : 2024-12-04 06:28:47
- Link: https://common-error.techidaily.com/solved-how-to-fix-a-computer-that-cant-power-off-in-windows-10/
- License: This work is licensed under CC BY-NC-SA 4.0.

