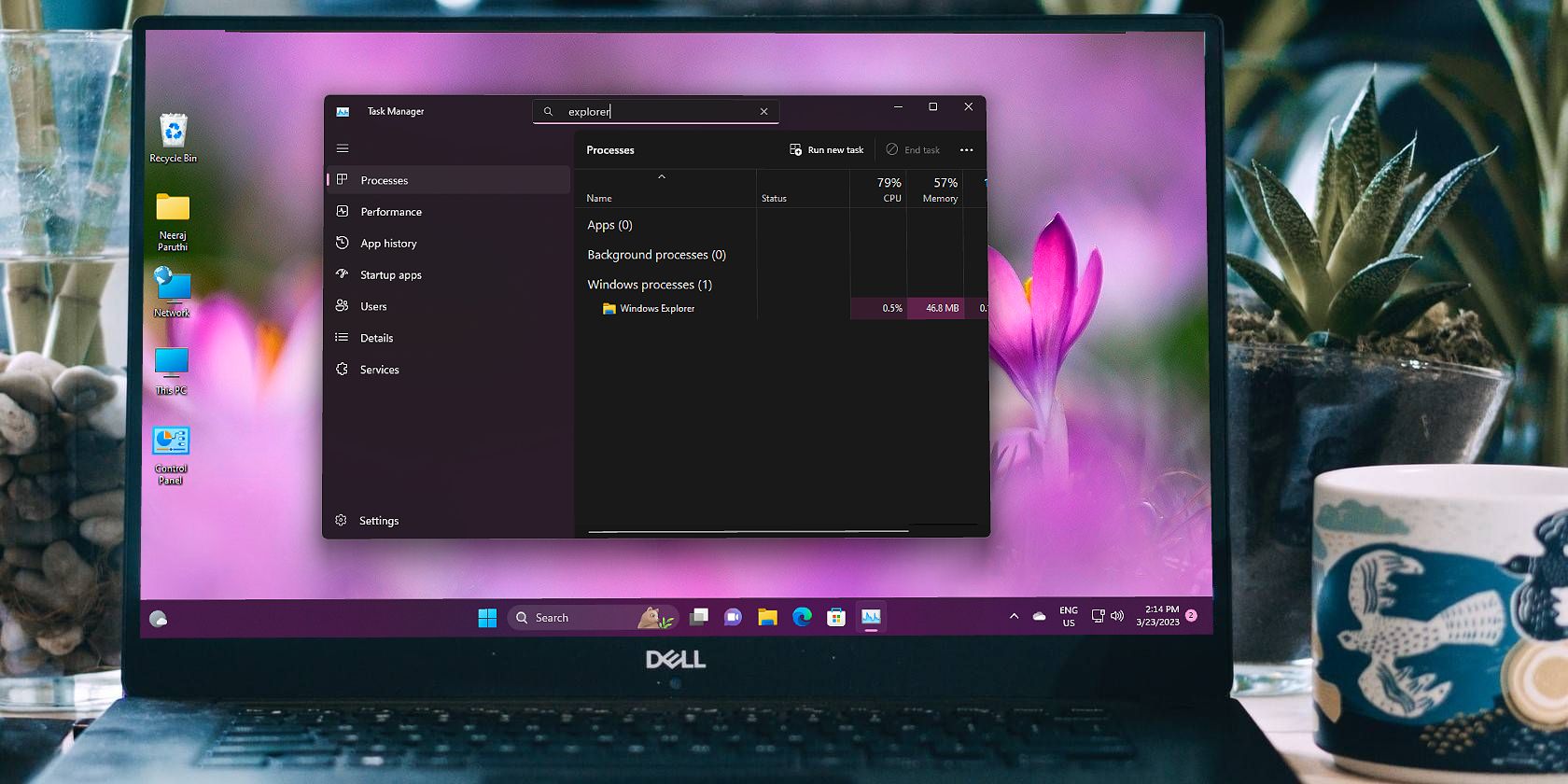
Reviving Your PC: A Step-by-Step Guide to Repairing Damaged Windows 11 Files

Trouble with Windows 11 Volume? Here’s the Step-by-Step Fix

If you find the volume control bar on your computer not working, don’t worry. Many users have reported the same.
The good news is, you can fix it easily!
Try these fixes
All the fixes below work inWindows 10 . And just work your way down the list until your volume control not working issue is resolved.
- Update your sound driver
- Restart the Windows Audio service and Windows Audio Endpoint Builder
- Run SFC
- Run the Playing Audio troubleshooter
Fix 1: Update your sound driver
Your volume control not working issue is most likely caused by the outdated/corrupted sound driver, which might very well develop further issues like sound crackling/stuttering or no sound at all if unattended. So we should always make sure tohave the latest sound driver installed on our system for the good health of our PC.
There’re two ways you can update your device drivers — manually or automatically. But the manual driver updating process can be time-consuming and risky, so we won’t be covering it here.
If you don’t have the time, patience or computer skills to update your drivers manually, you can do it automatically with Driver Easy . You don’t need to know exactly what system your computer is running, you don’t need to risk downloading and installing the wrong driver, and you don’t need to worry about making a mistake when installing.
You can update your drivers automatically with eitherthe FREE orthe Pro version of Driver Easy. But with the Pro version it takes just 2 clicks (and you get full support and a 30-day money back guarantee):
- Download and install Driver Easy.
- Run Driver Easy and click the Scan Now button. Driver Easy will then scan your computer and detect any problem drivers.

- You can upgrade to the Pro version and click Update All to automatically download and install the correct version of ALL the drivers that are missing or out of date on your system.

You can also click Update to do it for free if you like, but it’s partly manual - Restart your computer and see if you can adjust the volume on your PC just fine.
Fix 2: Restart the Windows Audio service and Windows Audio Endpoint Builder
Another reason for this volume control not responding problem is the glitches with the Windows Audio and Windows Audio Endpoint Builder services. If that’s the case, we can re-enable them to see if it works.
To do so:
- On your keyboard, press the Windows logo key
 and R at the same time. Then type services.msc into the box and press Enter .
and R at the same time. Then type services.msc into the box and press Enter .
- Locate and double-click onWindows Audio .

3. ClickStop >Start . Then clickApply >OK .

4. Repeat this fix on Windows Audio Endpoint Builder .
5. Restart your PC and check if your volume control icon works as it should.
Fix 3: Run SFC
Another fix you can try is to run the SFC(a built-in Windows file check & repair tool) scan since the missing/corrupted system files can be the culprit for the volume control not working problem.
To run SFC:
- On your keyboard, press the Windows logo key
 and type cmd . Then right click on Command Prompt and click Run as administrator .
and type cmd . Then right click on Command Prompt and click Run as administrator .
Click Yes when prompted to confirm.
2. In the command prompt window, type sfc /scannow and press Enter .
It’ll take some time for the SFC to replace the corrupted system files with new ones if it detects any, so please be patient.
3. Restart your computer and check if the volume control not working problem is solved. If not, continue with Fix 4 .
Fix 4: Run the Playing Audio troubleshooter
If all else fails, then you might have to run the built-in audio troubleshooter in our Windows to solve the problem.
Here’s how:
- On your keyboard, press the Windows logo key
 and type troubleshoot , then click Troubleshoot .
and type troubleshoot , then click Troubleshoot .
- ClickPlaying Audio >Run the troubleshooter .

3. Follow the on-screen instructions for your Windows to diagnose and troubleshoot.
- Don’t forget torestart your machine and check if the volume control works fine now.
How have the methods above helped you with the troubleshooting? Do you have any ideas or tips to share with us? Drop a comment below and let us know your thoughts.
Also read:
- [New] In 2024, 5 Simple Yet Powerful Strategies to Skyrocket Your YouTube Views
- [Updated] Immaculate Image Freezing Your Desktop View
- [Updated] Notable Sites Elevating YouTube Videography
- 8 Dynamic Shifts in Lifestyle Through Language Learning
- Complete Guide to Overcoming STOP Error 0X0000005 on Your PC: Solutions & Prevention
- How to Fix Error 0X800f020b: Updating Your Xerox Device on Windows System
- How To Fix Steam Store Not Loading
- How to Tackle Dota 2'S 'Modify Graphics API' Error Message 2024 in Minutes
- How to Upgrade Apple iPhone 11 to the Latest iOS/iPadOS Version? | Dr.fone
- In 2024, CastCritique Exploring DaCast Options
- Mastering the Art of Fixing Windows System Crashes: Dealing with Blue Screen Error 0XC00eby.
- Navigating Kinemaster's Zoom Features for Professional Results
- Solution Steps for Non-Functioning 'Night Light' On Windows 10 and 11 Operating Systems
- Spoofing Life360 How to Do it on Infinix Hot 30i? | Dr.fone
- Starting From Scratch Best Game Editing Programs for Newbies for 2024
- Troubleshooting and Fixing Sticky Keyboard Keys in Windows PCs
- Title: Reviving Your PC: A Step-by-Step Guide to Repairing Damaged Windows 11 Files
- Author: Ronald
- Created at : 2025-01-09 18:48:53
- Updated at : 2025-01-10 20:51:11
- Link: https://common-error.techidaily.com/reviving-your-pc-a-step-by-step-guide-to-repairing-damaged-windows-11-files/
- License: This work is licensed under CC BY-NC-SA 4.0.


 and R at the same time. Then type services.msc into the box and press Enter .
and R at the same time. Then type services.msc into the box and press Enter .

